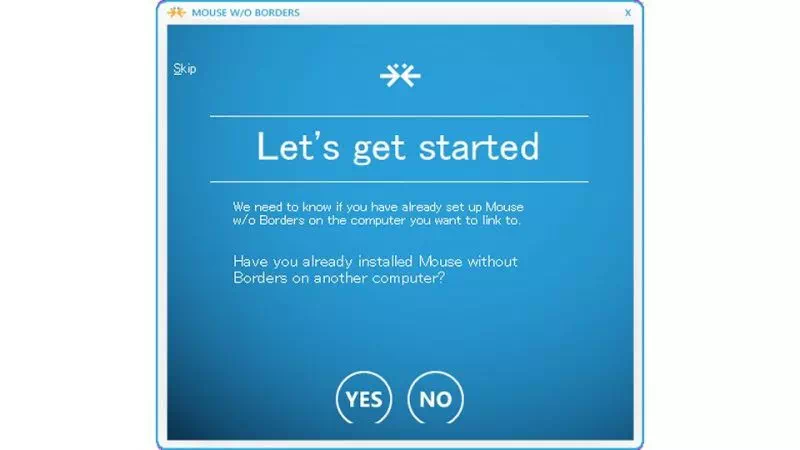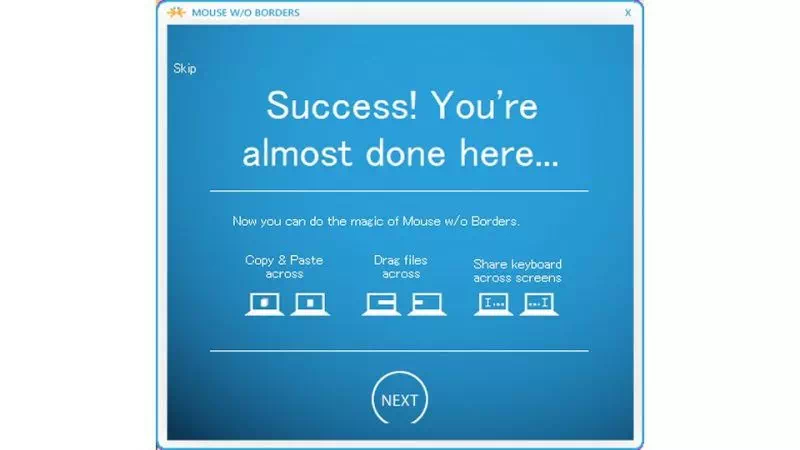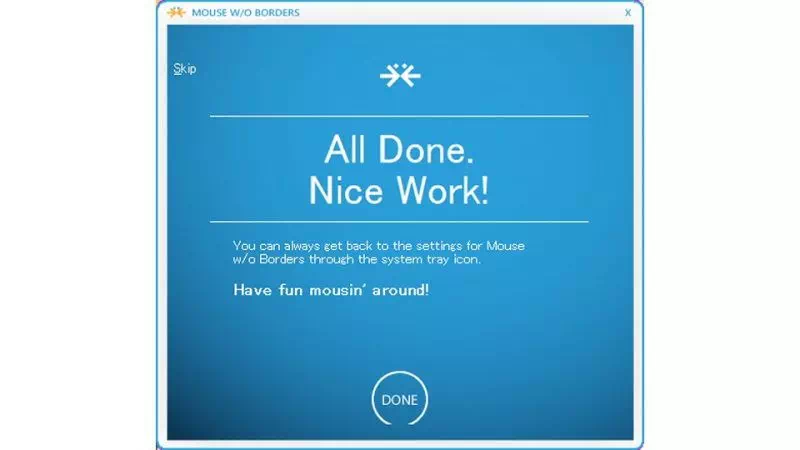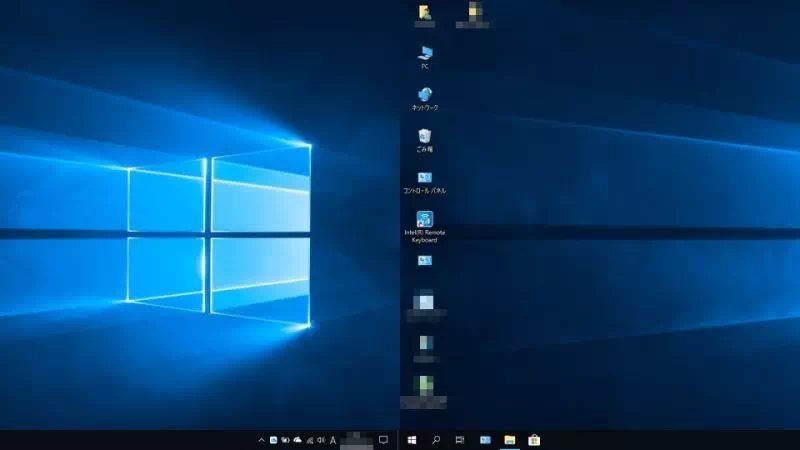複数台のWindowsパソコンを起動して操作する場合、それぞれに[マウス]や[キーボード]があると意外に面倒なので、1組のマウス・キーボードを共有すると快適に操作できるかもしれません。また、Windowsのバージョンは問わずWindows 11とWindows 10が混在していても問題ありません。
マウス・キーボードを共有するには?
一般的に[マウス]や[キーボード]を共有するためには切替器などの周辺機器を使うことが多いですが、交互に操作する場合などは都度の切り替えが必要となり操作が面倒になってしまいます。
そこで、Microsoftが提供するソフトウェア[Microsoft Garage Mouse without Borders]を使って[マウス]や[キーボード]を共有すると、明示的に切り替えることなくシームレスに[マウス]や[キーボード]を共有することができます。
Microsoft Garage Mouse without Bordersは、同じLAN内に接続されたWindowsパソコンで[マウス]や[キーボード]を共有するソフトウェアです。最大4台まで共有することができ、それぞれのパソコンに接続された[マウス]や[キーボード]で別のパソコンを操作することができるようになります。

インストールのやり方
- Webブラウザより[Microsoft Download Center]にアクセスし【Download】をクリックします。
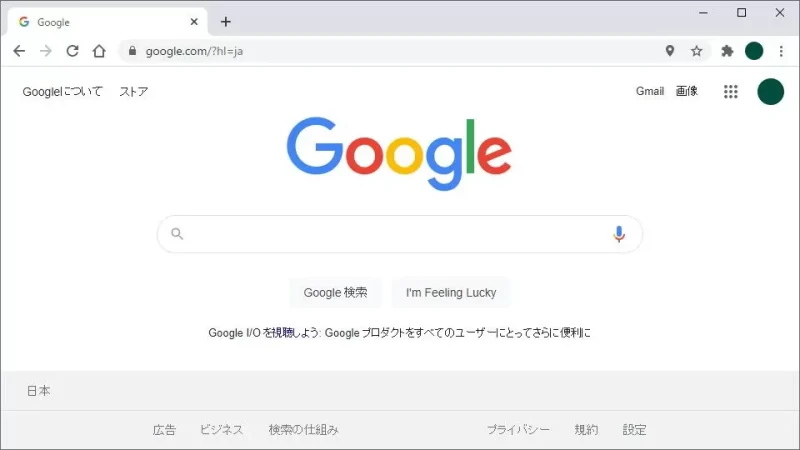
- ダウンロードしたファイルを実行し、表示内容を確認の上で問題が無ければ【Next】をクリックします。
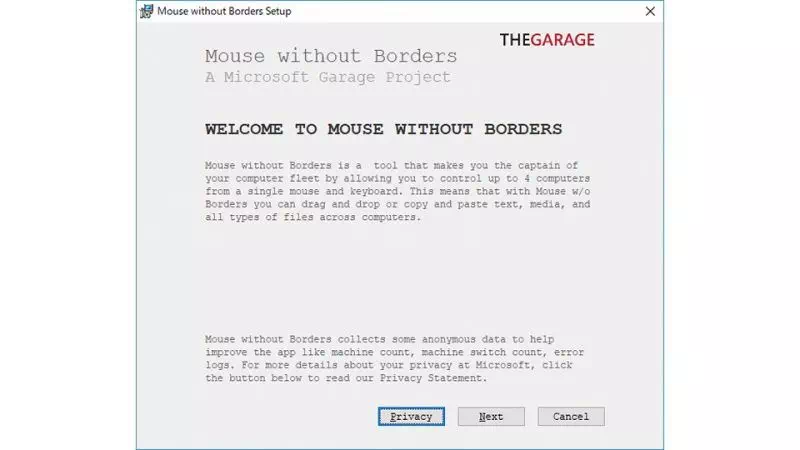
- 表示内容を確認の上で問題が無ければ【Install】をクリックします。
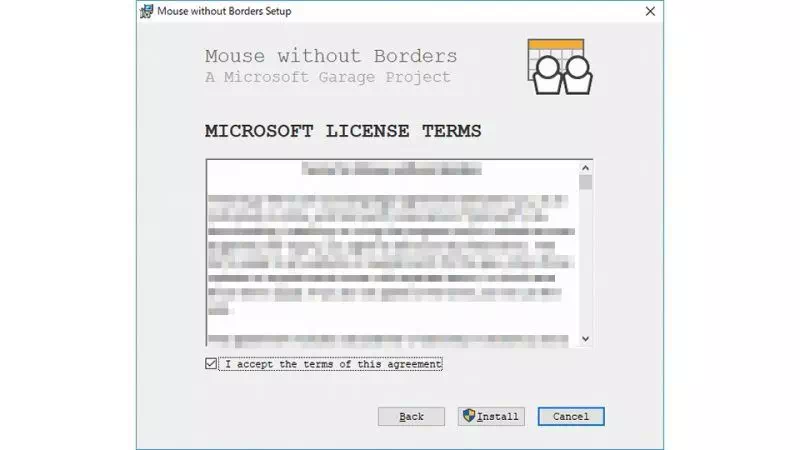
- インストールが完了したら【Finish】をクリックします。
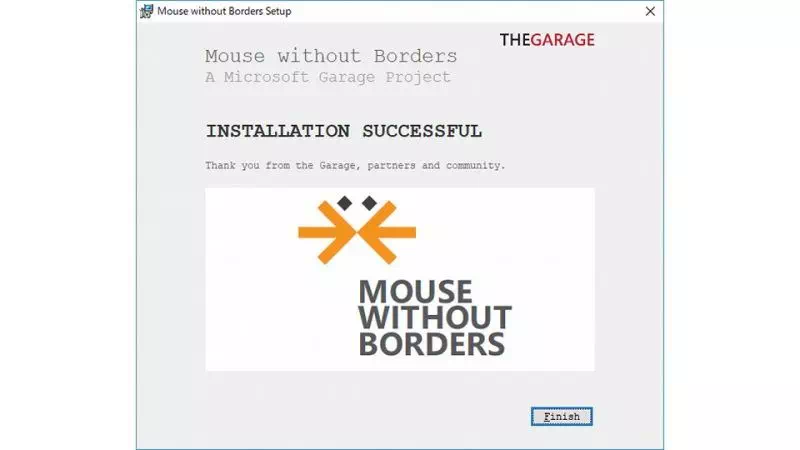
Garage Mouseの使いかた
ルーターなどを介して同じネットワークに接続されている必要があります。Wi-Fi接続でも問題はありませんでしたが、不安定な場合には有線LANをオススメします。
使用する[キーボード][マウス]が接続されているデバイスのやり方
- Let’s get startedより【NO】をクリックします。
誤って[YES]を選択した場合には、左上の【←】をクリックすれば戻ります。
- 表示された[SECURITY CODE]と[THIS COMPUTER’S NAME]を確認します。
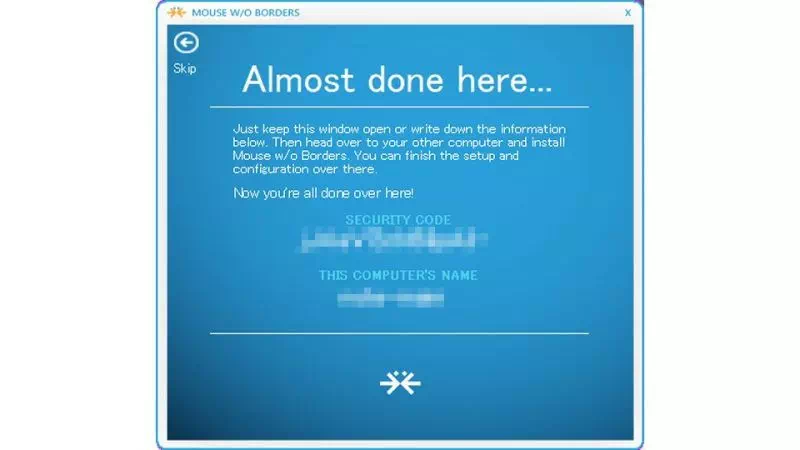
それ以外のデバイスのやり方
- Let’s get startedより【YES】をクリックします。
誤って[NO]を選択した場合には、左上の【←】をクリックすれば戻ります。
- Just one more steop and your computers will be linked!より、[SECURITY CODE]と[THIS COMPUTER’S NAME]を入力し【LINK】をクリックします。
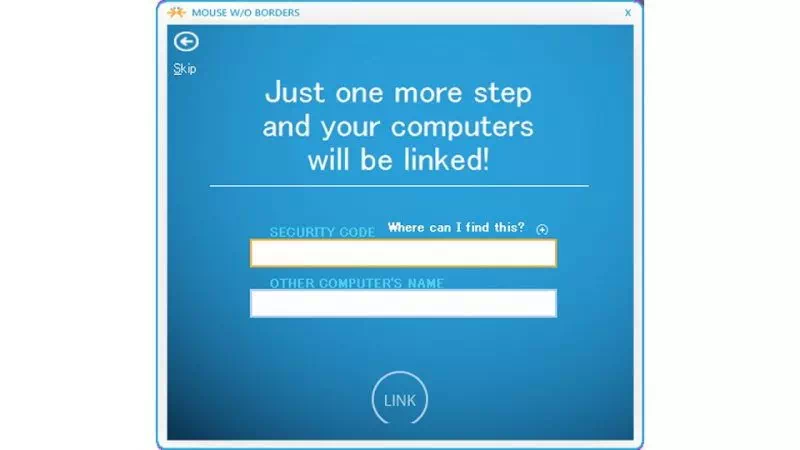
すべてのデバイスのやり方
Microsoft Garage Mouse without Bordersで接続するやり方は以上です。
操作するには?
Microsoft Garage Mouse without Bordersによって共有されたパソコンは、それぞれの[マウス]や[キーボード]を使って操作することが可能です。
可能な操作は[コピー&ペースト]を始め[ファイルのドラッグ]などで、マウスポインターは画面の右端(または左端)を通り過ぎて移動させることが可能です(横に並んでいるイメージ)。
並び順は[Mouse without Borders Settings]の画面よりドラッグすることで変えることができます。