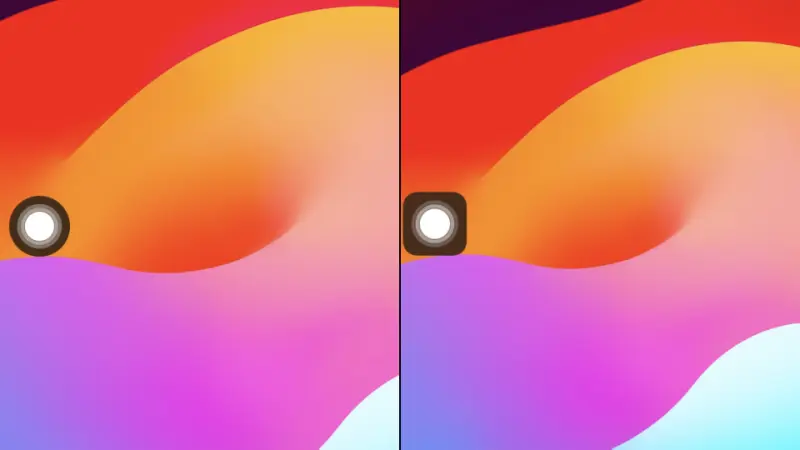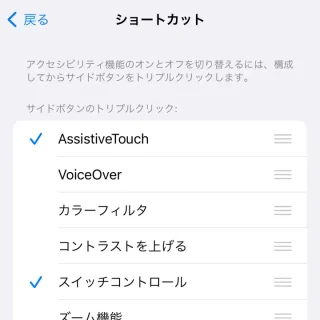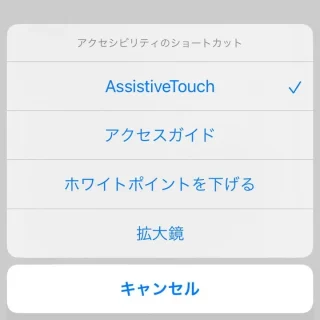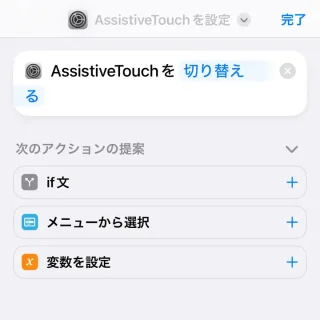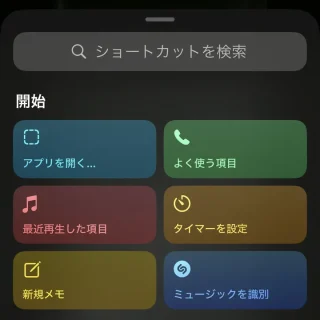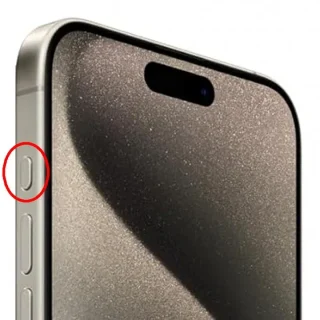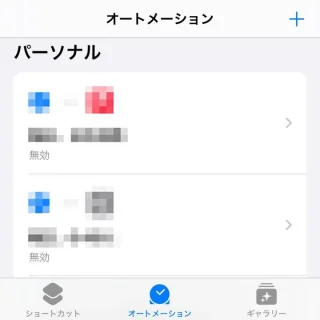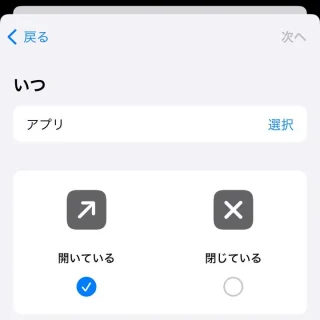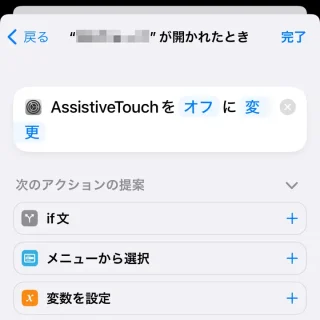AssistiveTouchによって表示されている[ボタン]がゲームなどで邪魔に感じれば、サイドボタン/ホームボタン/アクションボタンを【手動】で操作して表示/非表示を切り替えるか、アプリの起動/終了に連動して【自動】で切り替えられます。
邪魔なので一時的に消す
iPhoneのAssistiveTouchは、画面上に表示されるソフトウェアのボタンで、物理ボタン/物理スイッチの代替をはじめ様々な機能が搭載されています。
他のアプリの上に重なって常に表示されているため、ゲーム中など操作の邪魔になることもありますが、表示/非表示を設定のオン/オフで行おうとすると面倒であるため「頻繁に切り替えるものではない」と思いがちです。
しかし、アクセシビリティ>ショートカットよりサイドボタン/ホームボタンをトリプルクリック、ショートカットアプリ>ショートカットよりアクションボタンを長押しを設定し手動で操作すれば表示/非表示の切り替えが簡単です。
また、ショートカットアプリ>オートメーションを使うと「アプリを起動したら非表示にする」「アプリを終了したら表示する」などとアプリの起動/終了に連動させることにより自動で切り替わるようにすることもできます。
手動
サイドボタン/ホームボタンをトリプルクリック
- 設定のアクセシビリティ>ショートカットよりAssistiveTouchをタップして
✔ を付けます。初回のみの操作です。 - iPhoneのサイドボタン/ホームボタンを素早く3回押下します。

- アクセシビリティのショートカットが表示された場合はAssistiveTouchをタップします。
「ショートカットを複数選択している」または「アクセスガイドをオンにしている」と表示されます。
- AssistiveTouchのオン/オフが切り替わります。
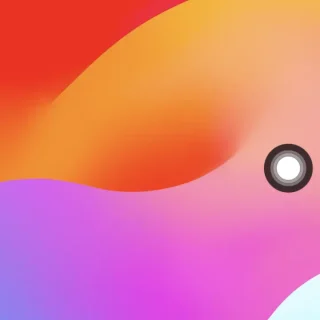
アクセシビリティのショートカットはコントロールセンターの項目を編集して追加することも可能です。
アクションボタンを長押し
ショートカットの作成
- ショートカットアプリのショートカットより+をタップします。
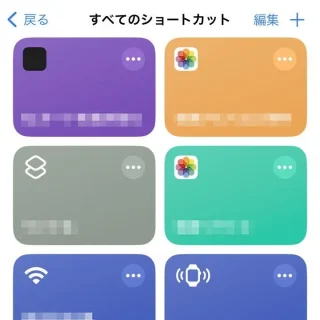
- アクションを検索よりAssistiveTouchを設定を検索しタップします。
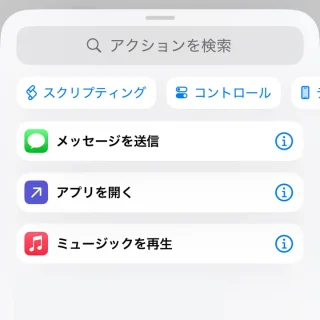
- AssistiveTouchを設定よりAssistiveTouchを切り替えるに変更し完了をタップします。
AssistiveTouchをオンに変更と表示されている場合は変更をタップして切り替えるを選択します。
アクションボタンの設定
初回のみの操作です。
- 設定のアクションボタン>ショートカットよりショートカットを選択をタップします。
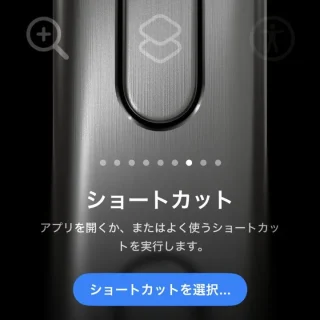
- ショートカットを選択よりAssistiveTouchを設定をタップします。
名前を変更した場合は変更後の名前をタップします。
アクションボタンを操作
手動による操作は以上です。
自動
アプリを起動したら非表示にするを例とします。逆のトリガーとアクションでアプリを終了したら表示するを作成すれば表示/非表示が自動で切り替わるようになります。
アプリの起動/終了に連動させる
トリガーを選択する
- ショートカットアプリのオートメーションより+をタップします。
初めてオートメーションを作成する場合は新規オートメーションをタップします。
- 個人用オートメーションよりアプリをタップします。
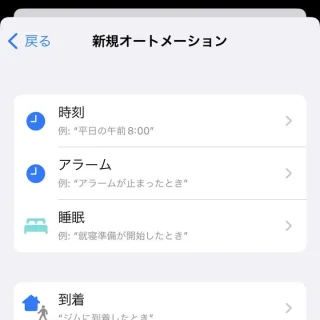
- いつより任意のアプリ/開いている/すぐに実行を選択し次へをタップします。
逆を作成する場合は閉じているを選択します。
- 開始より新規の空のオートメーションをタップします。
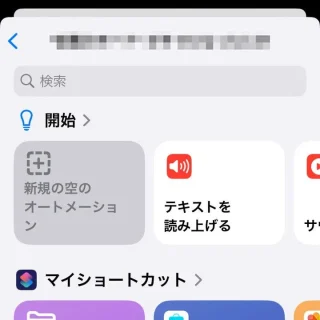
アクションを選択する
- アクションを検索よりAssistiveTouchを設定を検索しタップします。
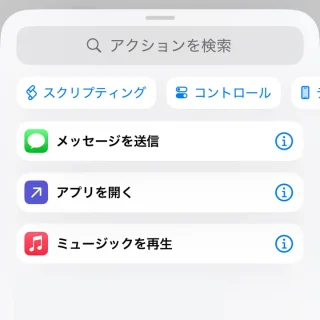
- “〇〇”が開かれたときの場合、AssistiveTouchをオフに変更と選択し完了をタップします。
逆の“〇〇”が閉じられたときはAssistiveTouchをオンに変更と選択します。
アプリを起動したらAssistiveTouchを非表示にするやり方は以上です。