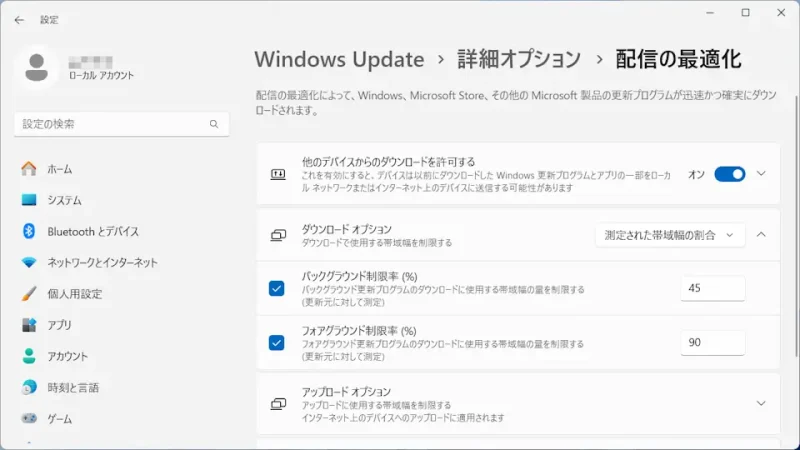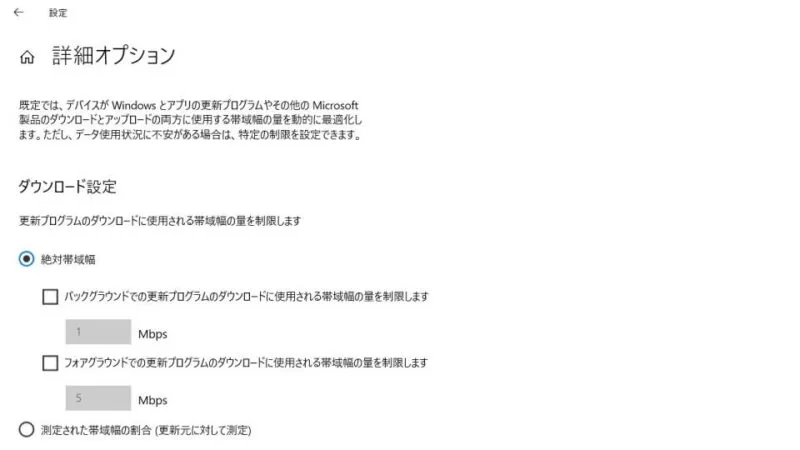Windows Updateは必要な更新プログラムを自動的にダウンロードするようになっているので、他の「通信速度が遅い」と言った場合には使用する通信速度(帯域幅)の上限を指定しておくと良いかもしれません。

Windows Updateの通信速度を指定する
パソコンを使用していて「通信速度が遅い」と感じることがあるかもしれません。原因は様々に考えられるため一概には言えませんが、原因の1つとしてWindows Updateがあります。
Windows Updateは時に大容量の更新プログラムをダウンロードすることがあり、ダウンロードに時間がかかり通信速度を取られると他の通信が遅くなることがあります。
そのため、Windows 11やWindows 10ではWindows Updateが利用できる通信速度(帯域幅)を指定できるようになっています。また、以前は割合による指定しかできませんでしたが、アップデートによって数値による絶対値で指定できるようになりました。
通信速度を絶対値で指定するやり方
Windows 11
- 設定より【Windows Update】>【詳細オプション】>【配信の最適化】を開きます。

- 配信の最適化の[ダウンロードオプション]より【絶対帯域幅】【測定された帯域幅の割合】を選択します。
良くわからなければ【測定された帯域幅の割合】を選択し【バックグラウンド~】【フォアグラウンド~】にチェックしておくと良いでしょう。割合は任意ですが、デフォルトのまま様子を見て「ダウンロードが遅い」と言うことであれば変更すると良いでしょう。
Windows 10
- 設定より【更新とセキュリティ】>【配信の最適化】>【詳細オプション】を開きます。

- 詳細オプションの[ダウンロード設定]より【絶対帯域幅】【測定された帯域幅の割合】を選択します。
良くわからなければ[測定された帯域幅の割合]を選択し【バックグラウンド~】【フォアグラウンド~】にチェックしておくと良いでしょう。割合は任意ですが、デフォルトのまま様子を見て「ダウンロードが遅い」と言うことであれば変更すると良いでしょう。
通信速度を絶対値で指定するやり方は以上です。
数を小さくし過ぎるとWindows Updateに支障が出ることが考えられるため、様子を見ながら最適な値を探ってみると良いでしょう。