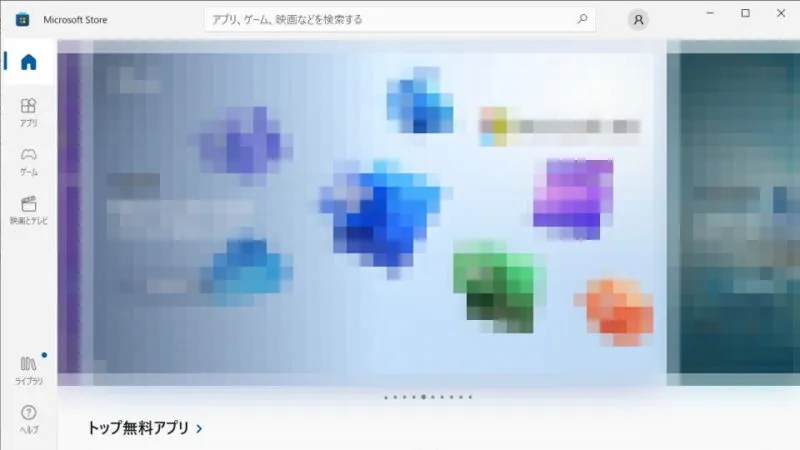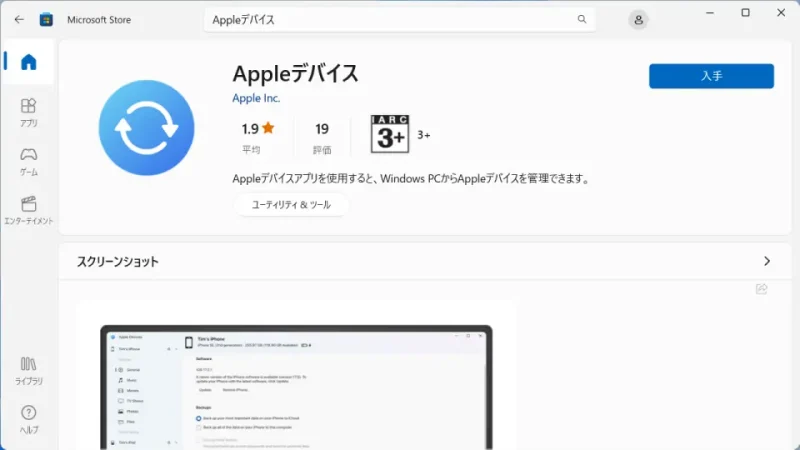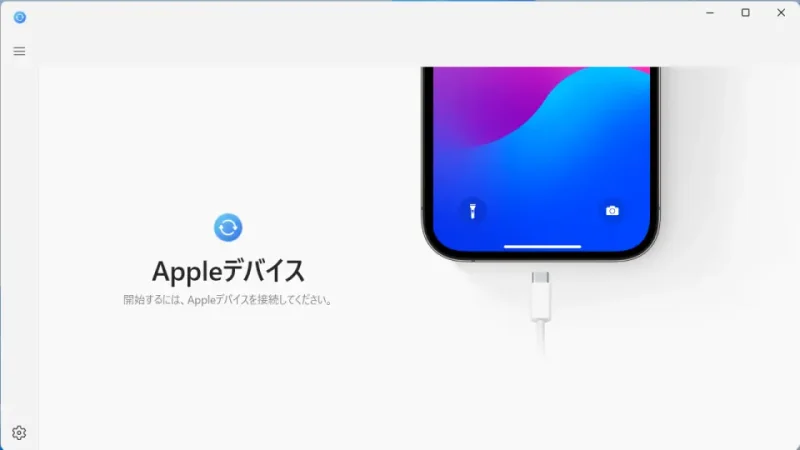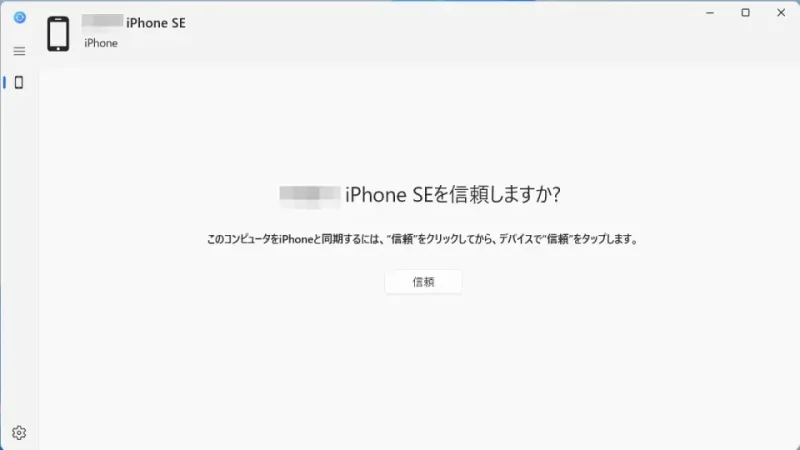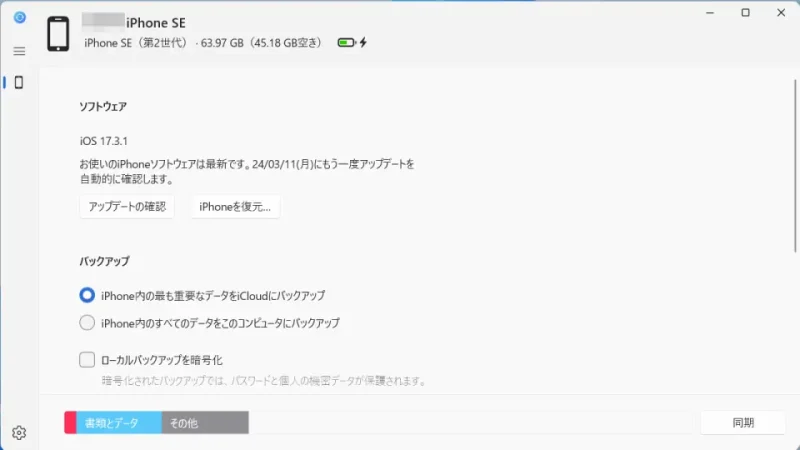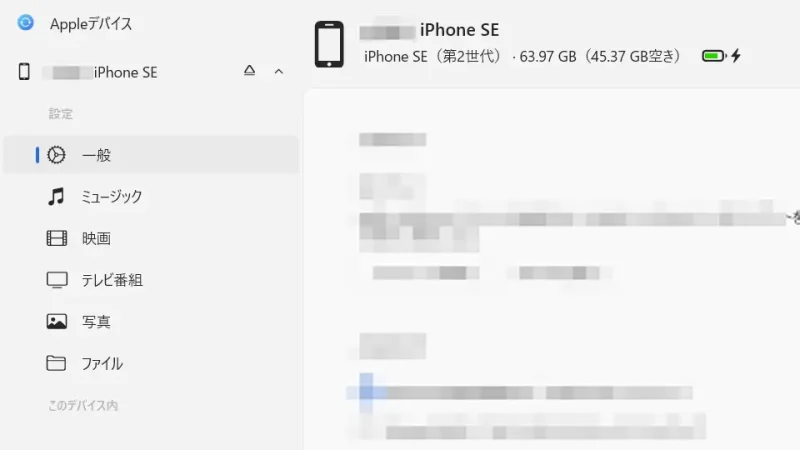iPhoneのバックアップは[iCloud]を使っている人が多いかもしれませんが、以前より「パソコンにバックアップする」と言うことも可能でした。これまでは[iTunes]を使って行っていましたが、2024年より[Appleデバイス]と言う名の独立したアプリとなっています。
「Appleデバイス」アプリとは?
Appleが提供するWindowsアプリとしては[iTunes]が代表的ですが、2024年より[iTunes][Apple Music][Apple TV][Appleデバイス]の4つに分割されています。
これまで1つのアプリに搭載されていたため操作が複雑で使い勝手も悪かったですが、各機能が4つのアプリに分かれたことで使いたい機能を持ったアプリだけをダウンロード&インストールすれば良く使い勝手も向上しています。
今回は「バックアップ」や「復元」を始め「ファイル転送」や「アップデート」の機能を持つAppleデバイスアプリを使ってみました。
Appleデバイスの使い方
インストール
iPhoneを接続する
- アプリを起動し表示された内容に問題が無ければ【同意する】をクリックします。
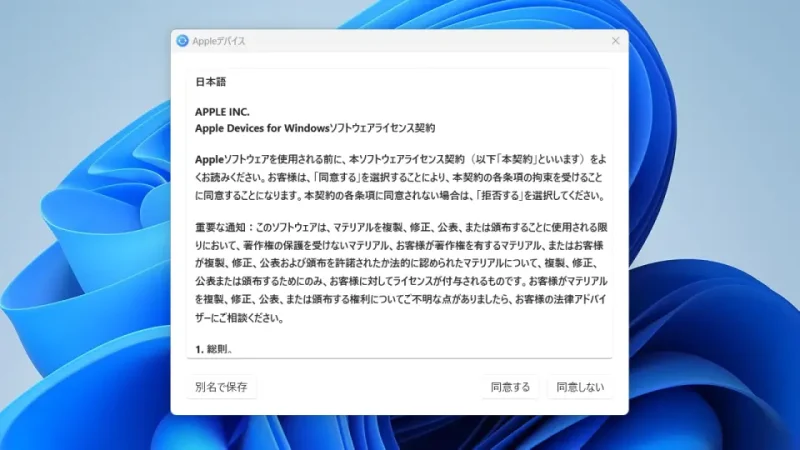
- 表示された内容を確認し【開始】をクリックします。
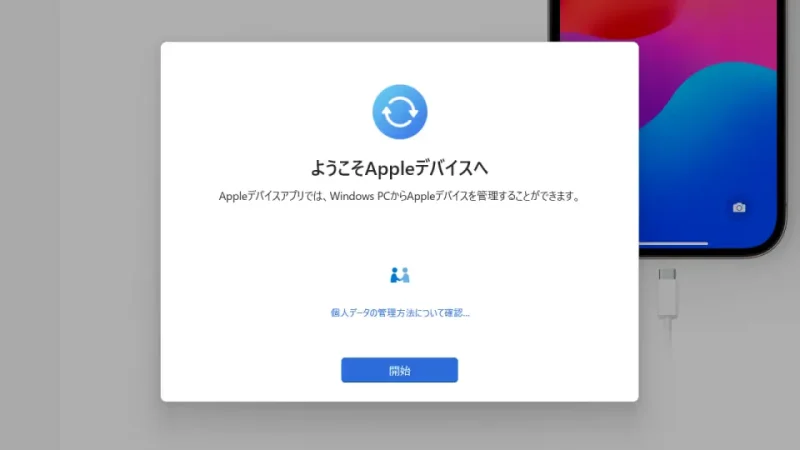
- 画面の指示に従って[iPhone]と[Windows]をUSBケーブルで接続すると次の画面に自動遷移します。
画面が切り替わらない場合は[Appleデバイス]アプリを再起動します。
- 表示された内容を確認し【信頼】をクリックします。
iPhoneも同様に表示されるので内容に従って操作します。
バックアップ/復元する
- アプリの[一般]より【iPhone内のすべてのデータをこのコンピュータにバックアップ】を選択します。
変更を保存するには【適用】をクリックします。
- アプリの[一般]より【今すぐバックアップ】をクリックします。
復元する場合は【バックアップを復元】をクリックします。
iPhoneを取り外す
Appleデバイスの使い方は以上です。