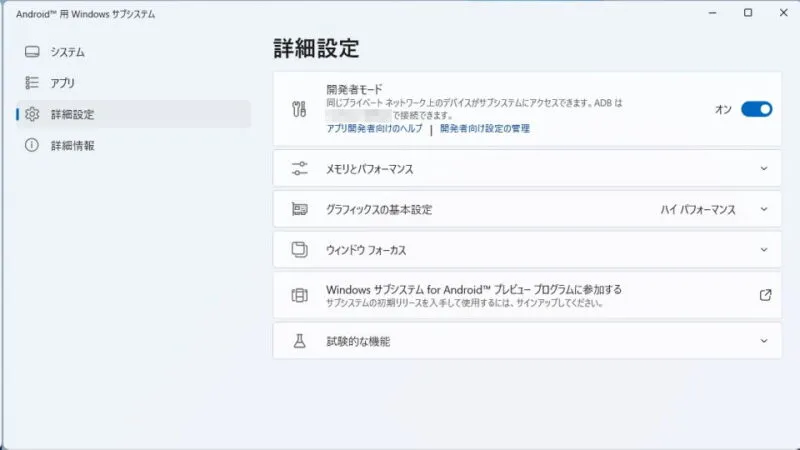Windows 11では[Windows Subsystem for Android]によってAndroidアプリを実行することができます。また、いわゆる野良アプリをインストールすることもできます。2024年3月6日以降は新規にダウンロード&インストールすることができなくなりましたが、インストール済みであれば継続して利用できます。
Windows Subsystem for Androidとは?
Windows 11ではWindows Subsystem for Androidと呼ばれる仕組みによって「Androidアプリを動かす」と言うことができます。
以前であれば、Microsoft Storeから【Amazonアプリストア】をダウンロード&インストールすることで、必要な[Windows Subsystem for Android]や[仮想化]の機能が自動的にセットアップされましたが、2024年3月6日以降にダウンロードできないようになりました。
これは、Windows Subsystem for Androidのサポートが2025年3月5日に終了することによるものです。既にインストール済みであれば終了まで継続して使うことができます。
野良アプリをインストールするには?
一部イレギュラーな内容を含んでいます。したがって、すべて自己責任にて行い何がおきても一切の責任は負いません。
Amazonアプリストアからアプリをダウンロード&インストールすることはできないですが、自分自身でAPKファイルを入手し手動でインストールすることもできます。
ただし、動作しないアプリもあるので注意してください。

設定するやり方
- [ADBコマンド]を使えるようにします。
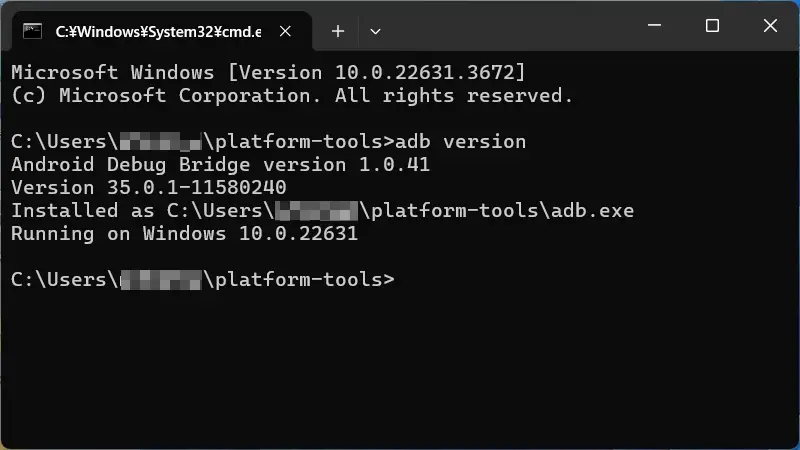
- Windowsの[すべてのアプリ]より【Android用Windowsサブシステム】を起動します。

- Android用Windowsサブシステムの[詳細設定]より【開発者モード】のオン/オフを切り替えます。
オンの場合、接続に必要なIPアドレスとポートが表示されるので確認します([127.0.0.1:12345]など)。表示されない場合は【開発者向け設定の管理】をクリックするか【(任意のアプリ)】起動し【開発者モード】のオン/オフを切り替えると表示される場合があります。
- Android用Windowsサブシステムの[開発者向け設定の管理]より【開発者向けオプションの使用】および【USBデバッグ】がオンであることを確認します。
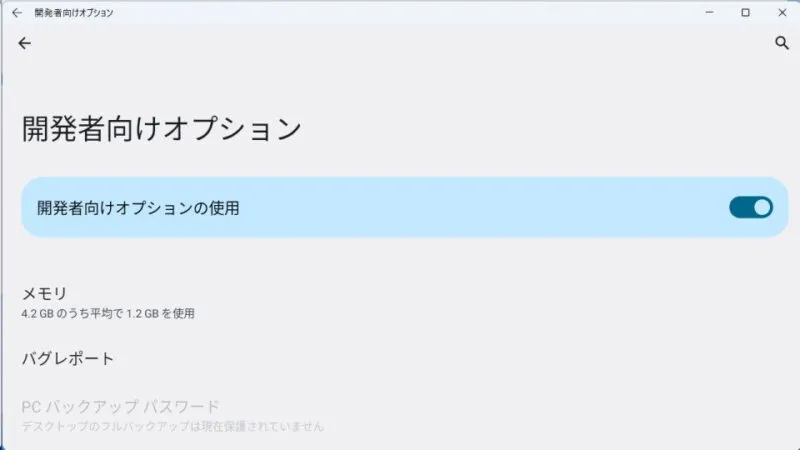
インストールするやり方
- Windowsの[すべてのアプリ]より【Minimal ADB and Fastboot】を起動します。

- コマンドプロンプトより以下のコマンドを実行し接続します。
adb connect [IPアドレス:ポート]
例えば
adb connect 127.0.0.1:12345
- コマンドプロンプトより以下のコマンドを実行しインストールします。

adb install [ファイルパス]
例えば
adb install C:\Users\username\Downloads\apkname.apk
- インストール結果に[Success]と表示されたら完了です。
Success C:\Program Files (x86)\Minimal ADB and Fastboot>
野良アプリをインストールするやり方は以上です。
Androidアプリを起動するやり方
- Windowsのすべてのアプリより【(任意のAndroidアプリ)】を選択します。

Androidアプリを起動するやり方は以上です。