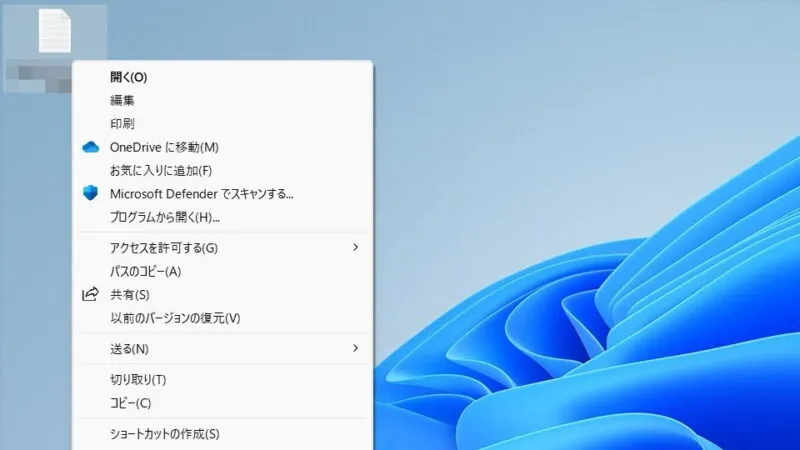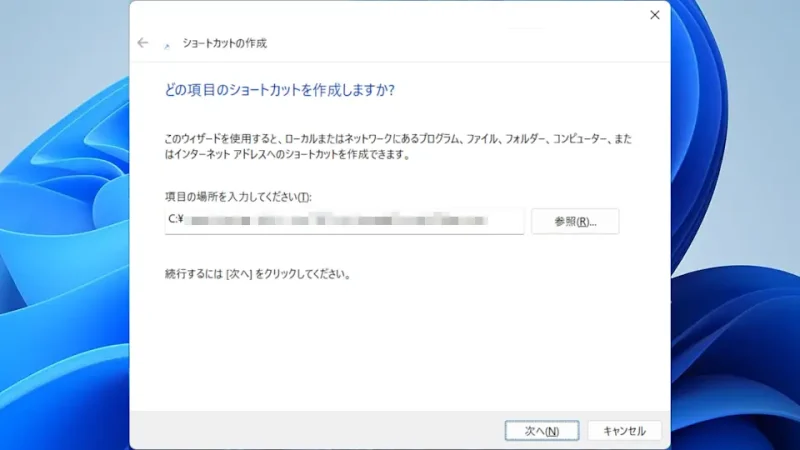Windows 11やWindows 10には、良く使う[ファイル][フォルダー]をはじめ[アプリ]や[Webサイト(URL)]などへのアクセスを「ショートカット」するためのアイコンを作成することができます。デスクトップなどに配置しておけば素早く開くことができます。
ショートカットとは?
Windowsなどのコンピューターはフォルダー(ディレクトリ)を用いた階層構造でファイルなどを管理していることが多いです。
階層の深いフォルダーやファイルにアクセスするにはフォルダーを何度も開く必要があるので、近道するためのアイコン(ファイル)を作成することができ、これをWindowsでは「ショートカットアイコン」や「ショートカットファイル」などと呼びます(または単に「ショートカット」)。
作成されたアイコンには[↗(矢印のマーク)]が付与されるので、元のファイルと区別することができます。
ショートカットを作成するやり方
[アプリ]などはスタートメニュー、[ファイル]や[フォルダー]などはエクスプローラーから操作すると良いでしょう。その他の[Webサイト(URL)]や[コマンド]などはウィザードを使うと作成することができます。
スタートメニュー
- タスクバーより【田】をクリックします。

- スタートメニューの[すべてのアプリ]より【(対象のアプリ)】をドラッグ&ドロップします。
デスクトップなどにドラッグ&ドロップすると良いでしょう。
スタートメニューで作成するやり方は以上です。
エクスプローラー
- エクスプローラーなどから【(対象のファイル)】を右クリックします。

- コンテキストメニューより【ショートカットの作成】または【送る】>【デスクトップ(ショートカットを作成)】をクリックします。
Windows 11では【その他のオプションを確認】をクリックしてから操作します。
エクスプローラーで作成するやり方は以上です。
ウィザード
- 何も無い所を右クリックし、コンテキストメニューより【新規作成】>【ショートカット】を選択します。
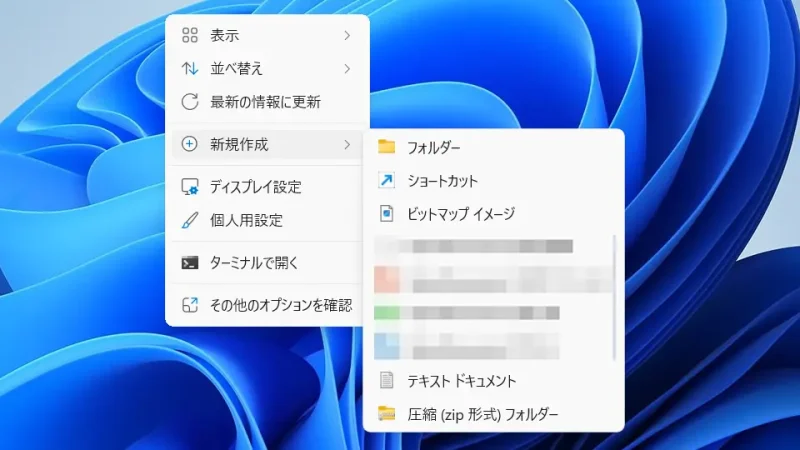
- ショートカットの作成より[項目の場所]を入力します。
「ファイル C:\Program がみつかりません」などとエラーが表示される場合には【"(ダブルクォーテーション)】で囲みます。
- ショートカットの作成より[名前]入力し【完了】をクリックします。
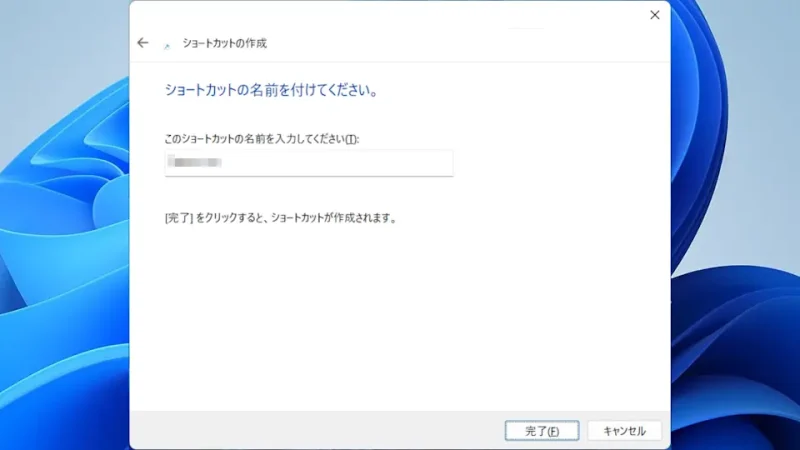
ウィザードで作成するやり方は以上です。
ショートカットを削除するには?
ショートカットは、その他のファイルなどと同様の操作(ごみ箱へドラッグ&ドロップするなど)で削除することができます。
注意点として、ショートカットの[アイコン]はショートカットと言う種類の別ファイルであるため、アプリのショートカットを削除してもアンインストールはされず、ファイルのショートカットを削除しても元のファイルは削除されません。
このため、アンインストールや削除したい場合には元のファイルに対して操作する必要があります。