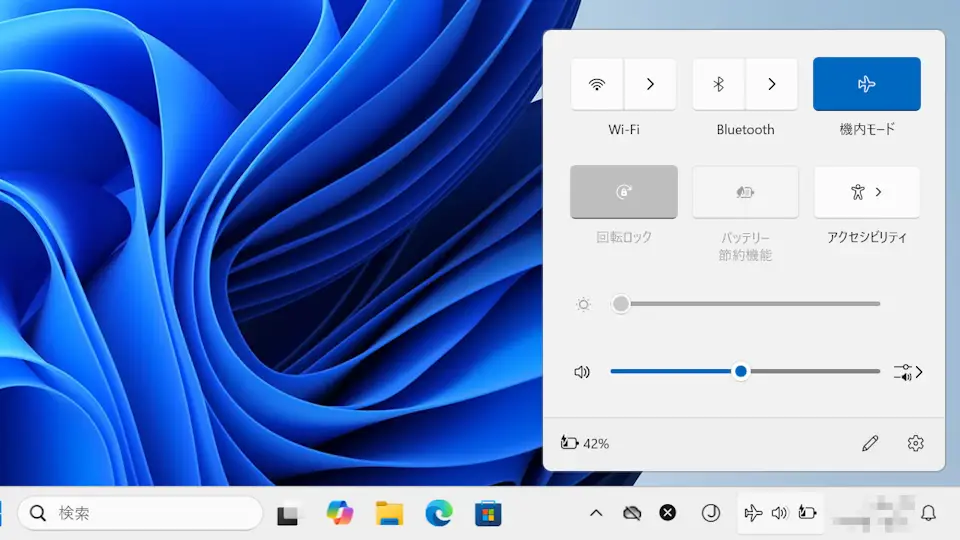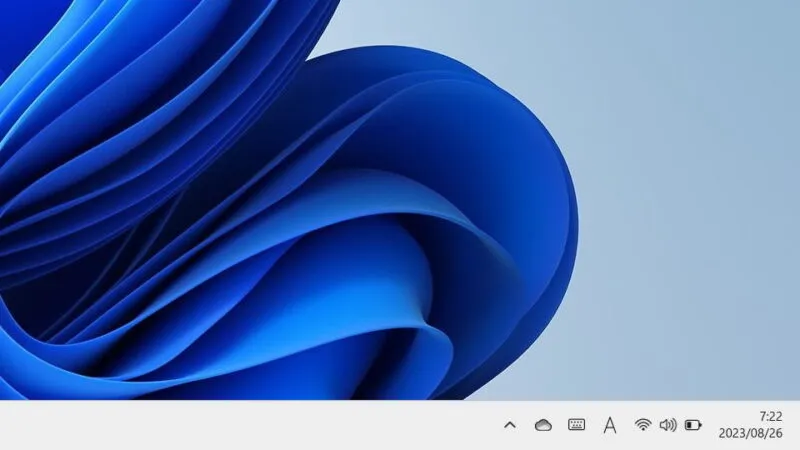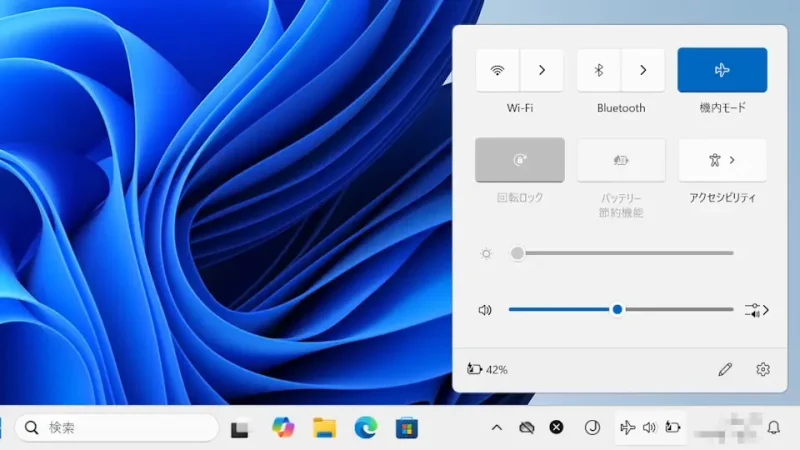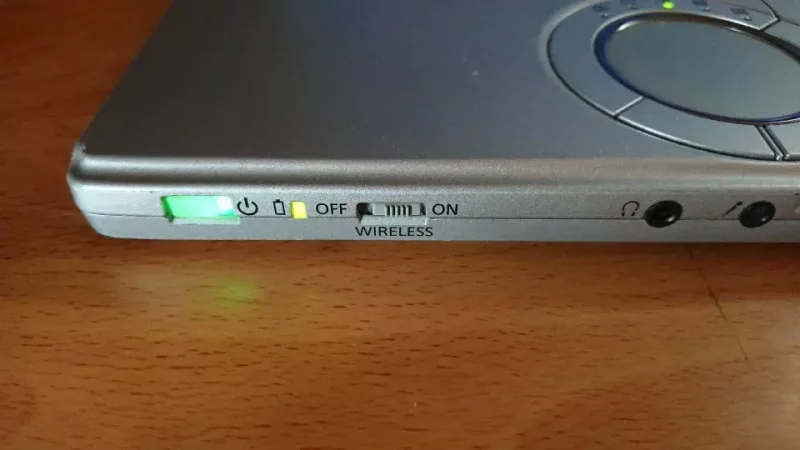スマートフォンでおなじみの[機内モード]はWindows 11やWindows 10などにも搭載されていますが、一部のパソコンでは「機内モードがオフにできない」と言ったことがあるので、原因と対処の方法を覚えておくと便利です。
【確認】機内モードを切り替えるには?
Windows 11を例とします。Windows 10でも同様の操作が可能ですが文言などが異なる場合があります。
機内モードを切り替えるやり方は以上です。
【原因】機内モードが変更できない
Wi-Fiを始めBluetoothなどのワイヤレス通信を一括でオフにできる機内モードは、電波を発することのできない時や場所で便利に活躍してくれます。
しかし、Windowsのアクションセンターなどで[機内モード]の操作(設定)ができないのは、パソコン本体に搭載されている物理的なスイッチが関係している場合が多いです。
例えば、Panasonicが販売しているLet’s NOTE(レッツノート)などでは機内モードと同様の機能を持つ物理スイッチ(WIRELESS)が本体に備わっており、そのスイッチを[OFF]にすると、Windows上では機内モードがオンになりオフにすることができなくなります。
【対処】物理スイッチで通信可能にする
この場合、物理スイッチで通信可能にすれば問題なく使えるようになります。
パソコン本体に物理スイッチが搭載されている機種では本体のスイッチが優先されるので、Windows上からオン/オフを制御したい場合には物理スイッチはワイヤレス通信が使える状態にしておくのが良いでしょう。
PanasonicのLet’s NOTE(レッツノート)の場合、本体のスイッチはオンで「通信できる」状態となりオフで「通信できない」状態となりますが、Windows上では機内モードがオンで「通信できない」状態となりオフで「通信できる」状態となり、真逆の挙動となるので注意してください。