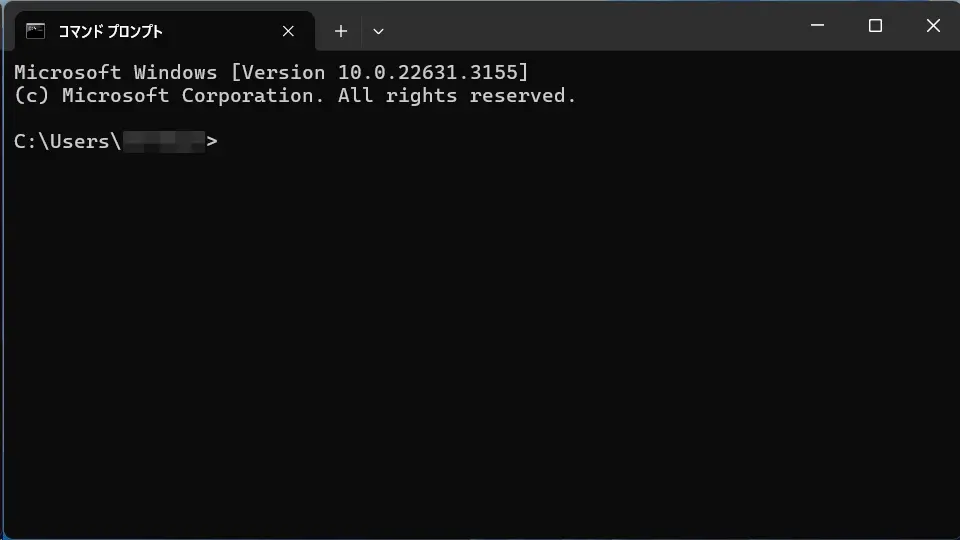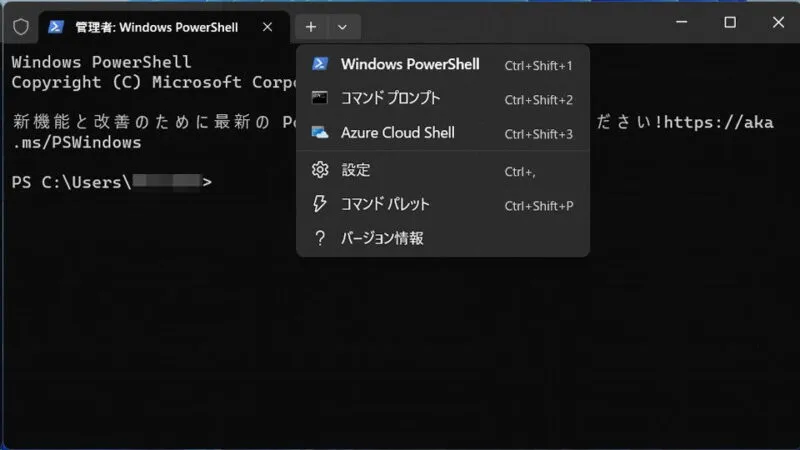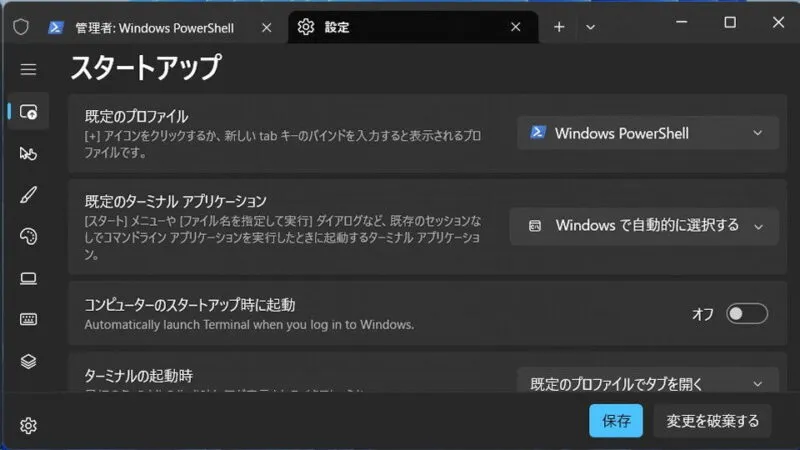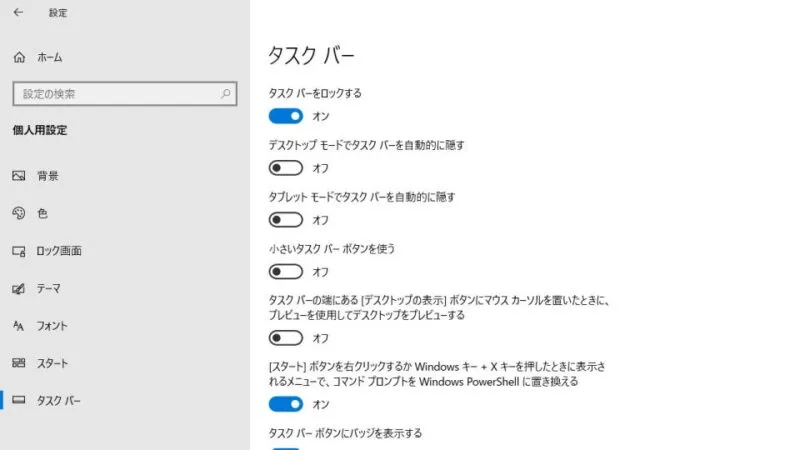[PowerShell][コマンドプロンプト]はキーボードから決まった文字列(命令)を入力してWindowsを操作するための仕組みです。Windows 10では[PowerShell]がデフォルトであり、Windows 11では新たに[ターミナル(PowerShell)]が使われますが、これを[コマンドプロンプト]に変更することもできます。また、【sudo】が使えるようになりました。
3つの違い
[ターミナル]も[PowerShell]も[コマンドプロンプト]も「キーボードから決まった文字列(命令)を入力して操作する」ためのコマンドラインツールであることに変わりはありません。
ただし、Windows 11の【ターミナル】はあくまでも入れ物でありターミナル内で[PowerShell]や[コマンドプロンプト]が動作しているだけなので、厳密に言えば異なるのかもしれませんが使用するうえで意識する必要は無いでしょう。
ちなみに、マウスで操作するのを「GUI(Graphical User Interface)」と呼ぶのに対して、キーボードのみで操作するのを「CUI(character user interface)」と呼びます。
Windowsの操作はGUIによってできますが、一部にCUIのみで提供されている機能もあるので覚えておくと便利でしょう。
sudoを設定するやり方
- 設定の[システム]より【開発者向け】をクリックします。

- 「開発者向け」より【sudoの有効化】をオンに切り替えます。
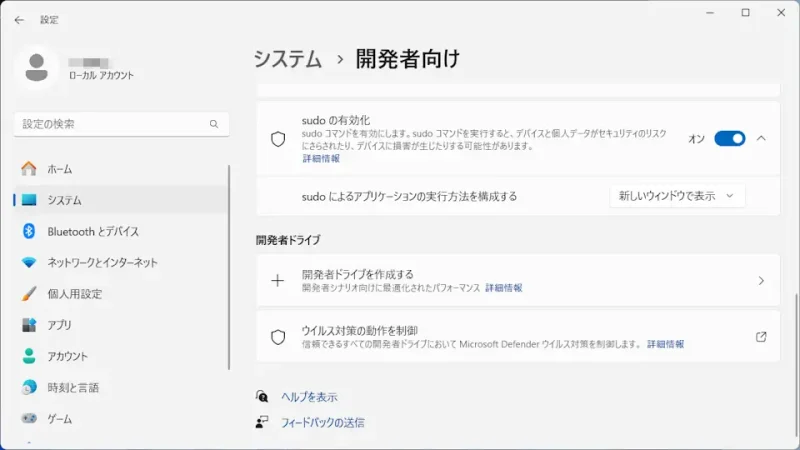
sudoを設定するやり方は以上です。
起動するやり方
タスクバーの[田(スタートボタン)]のコンテキストメニューから起動するのが一般的ですが、エクスプローラーを使って起動するとデフォルトのカレントフォルダ(カレントディレクトリ)を変更して起動できます。
スタートボタン
- 画面下の[田]を右クリックします。
キーボードの田+Xキーでも同様です。
- コンテキストメニューより【Terminal(ターミナル)】【Windows PowerShell】【コマンドプロンプト】をクリックします。
管理者で起動する場合は【(管理者)】をクリックするか前述した【sudo】を使います。
- [PowerShell][コマンドプロンプト]のウィンドウが表示されます。
Windows 11では[ターミナル]内で、どちらかが起動します。
Windows PowerShell Copyright (C) Microsoft Corporation. All rights reserved. 新しいクロスプラットフォームの PowerShell をお試しください https://aka.ms/pscore6 PS C:\Windows\system32>
Microsoft Windows [Version 10.0] (c) Microsoft Corporation. All rights reserved. C:\Windows\system32>
エクスプローラー
- エクスプローラーより【対象のフォルダー】を開きます。

- アドレスバーに以下のコマンドを入力し、キーボードのEnterキーを押下します。
アドレスバーとは、[デスクトップ]や「PC>ローカルディスク(C:)>Windows>System32」などと表示されている箇所です。また、ファイル名を指定して実行にも入力できます。
コマンド 概要 備考 cmd コマンドプロンプト powershell Windows PowerShell wt ターミナル Windows 11のみ
起動はできるがカレントフォルダは変更されません - 操作したフォルダーをカレントフォルダーとして[PowerShell][コマンドプロンプト]のウィンドウが表示されます。
Windows PowerShell Copyright (C) Microsoft Corporation. All rights reserved. 新しいクロスプラットフォームの PowerShell をお試しください https://aka.ms/pscore6 PS C:\Users\username\Desktop>
Microsoft Windows [Version 10.0] (c) Microsoft Corporation. All rights reserved. C:\Users\username\Desktop>
起動するやり方は以上です。
切り替えるやり方
Windows 11
- ターミナルより【V】>【設定】をクリックします。
一時的に切り替えるだけであればメニューより【Windows PowerShell】または【コマンドプロンプト】を選択できます。
- スタートアップの[既定のプロファイル]より【Windows PowerShell】【コマンドプロンプト】を選択します。
最後に【保存】をクリックします。
Windows 10
- 設定より【個人用設定】を選択します。

- 個人用設定の[タスクバー]より【~コマンドプロンプトをWindows PowerShellに置き換える】のオン/オフを切り替えます。
オンにすると[Windows PowerShell]が表示され、オフにすると[コマンドプロンプト]が表示されます。
Windows PowerShellとコマンドプロンプトを切り替えるやり方は以上です。
Windows PowerShell(コマンドプロンプト)を起動するやり方はいくつかありますが、【管理者】で起動することも考えてスタートボタンから起動する方が良いでしょう。