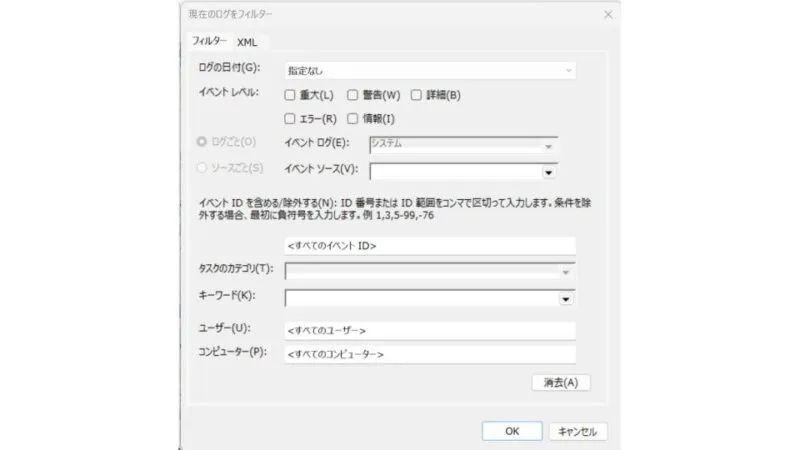WindowsにはOS上で発生した操作などのイベント(ログ)を時刻と共に記録する機能がデフォルトで用意されており、イベントビューアーを用いて閲覧・操作することができるようになっています。
イベントビューアーとは?
Windows上で発生した[事象]などをイベント(ログ)と呼ばれる単位で管理しています。これらのイベントは、発生した時刻と共に記録・保存されており、後からユーザーによって確認することができるようになっています。
この際に使用するツール(ソフトウェア)をイベントビューアーと呼び、イベントの閲覧はもちろんのこと不要なイベントの削除などを行うことができるようになっています。
普段は目にする必要の無いツールですが、何らかの不具合などの調査で使用する際には重宝するでしょう。
イベントビューアーの使いかた
コントロールパネルより[Windowsツール(管理ツール)]>【イベントビューアー】より開くこともできます。
Windows 11を例とします。Windows 10でも同様の操作が可能ですが文言などが異なる場合があります。
開くやり方
- 画面下の[田]を右クリックします。
キーボードの田+Xキーでも同様です。
- コンテキストメニューより【イベントビューアー】をクリックします。

- イベントビューアーが表示されます。
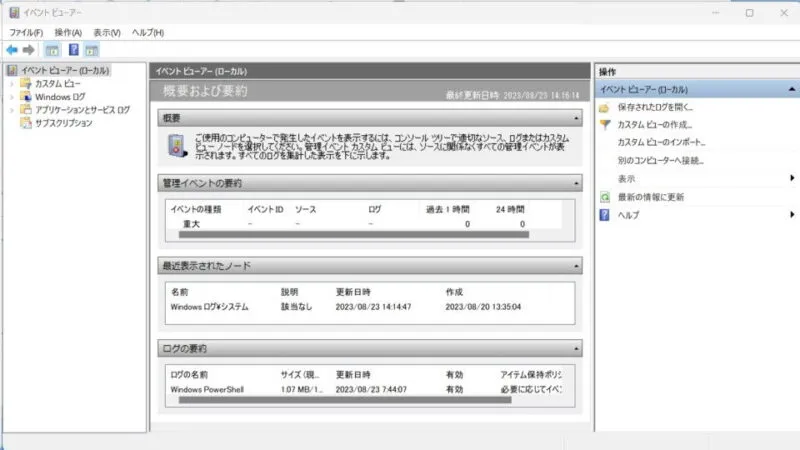
保存されているイベント(ログ)は膨大であるため、全てをチェックするのは困難なのでフィルタリング機能などを使った絞り込みをオススメします。
絞り込むやり方
- イベントビューアーの[左ペイン]よりログを選択します。
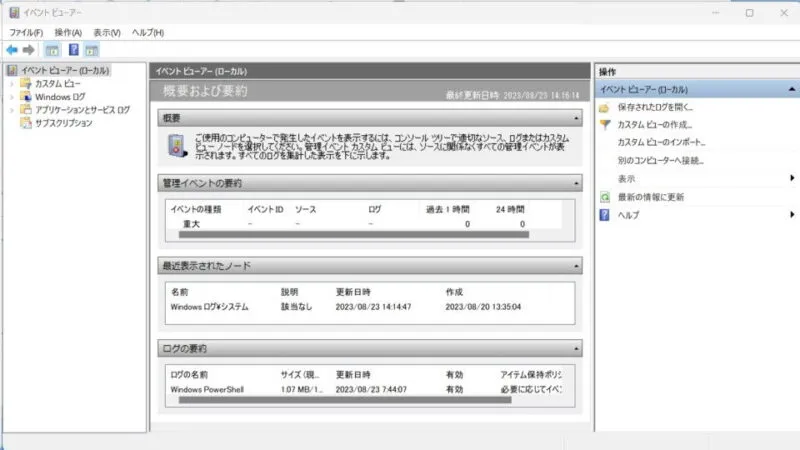
- イベントビューアーの[右ペイン]より【現在のログをフィルター】を選択します。
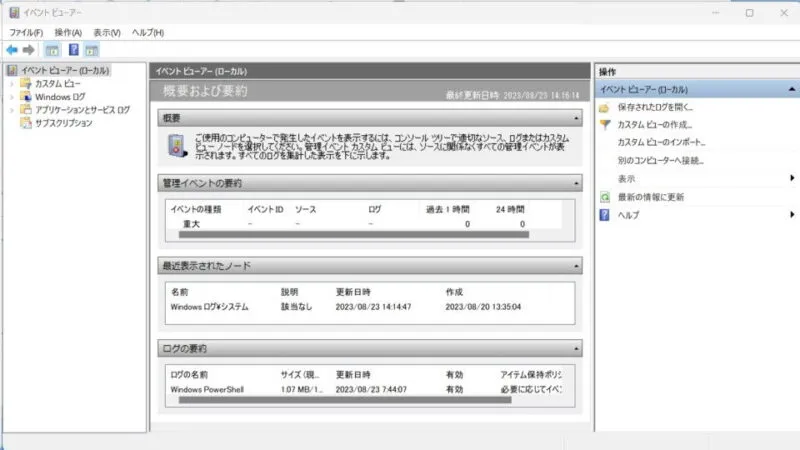
- 現在のログをフィルターより[条件]を指定し【OK】をクリックします。