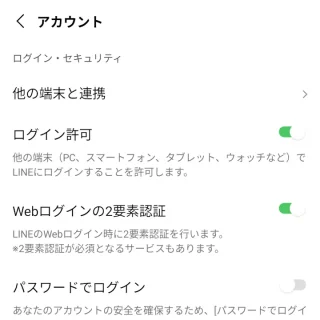iPhoneやAndroidスマートフォンで使用しているLINEのアカウントを使って、別のAndroidスマートフォン(サブ端末)からログインして同時に使用することができるようになりました。
同時ログインできる組み合わせ
過去にはAndroidスマートフォン向けに[LINE Lite]と呼ばれるアプリが提供され、「iPhoneとAndroidスマートフォン」や「2台のAndroidスマートフォン」などで同じLINEにログインができましたが、現在では提供されていません。
また、Chromeブラウザの拡張機能が使える[Kiwi Browser]アプリを使うとWebブラウザ版のLINEが使えましたが、これもアプリが提供されなくなってしまったので、現在では使用できません。
しかし、2025年03月にアップデートされたLINEアプリ(バージョン15.3.0以上)に、同時ログインする機能が公式に搭載されました。ただ、LINE Liteと同様にiPhoneとAndroidスマートフォンや2台のAndroidスマートフォンの組み合わせで使えます。
ちなみに、すでに使用している1台目をメイン端末、新しく使用する2台目をサブ端末と呼びます。
サブ端末の使いかた
サブ端末に使えるのはAndroidスマートフォンのみです。また、メイン端末のLINEアプリでログイン許可をオンに切り替える必要があります。
ログイン許可をオン
すでに使用しているメイン端末での操作です。iPhoneやAndroidスマートフォンが対象です。
- LINEのホームより歯車アイコンをタップします。
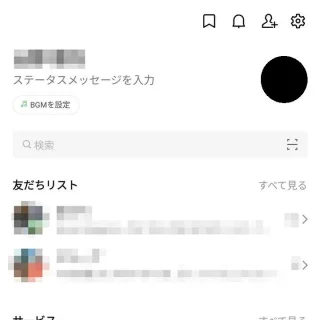
- 設定よりアカウントをタップします。
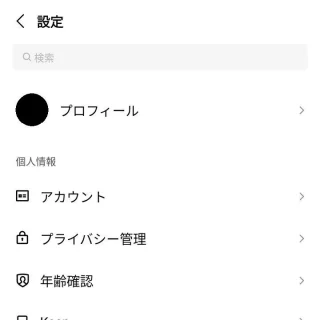
- アカウントよりログイン許可をオンに切り替えます。
任意でWebログインの2要素認証/パスワードでログインのオン/オフを切り替えます。
ログイン許可をオンに切り替えるやり方は以上です。
ログインする
- サブ端末 LINEアプリよりログインをタップします。

- サブ端末 この端末をメイン端末として使用しますか?よりサブ端末を選択しOKをタップします。

- メイン端末 サブ端末に表示された(二次元コード)を読み取り、画面の指示に従って操作します。
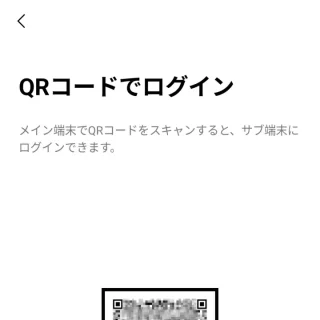
ログインするやり方は以上です。
サブ端末では全ての機能が使えるわけでは無く、アカウント情報の管理/アカウントの引き継ぎ/年齢確認/Letter Sealing関連設定/トーク履歴のバックアップ/スタンプや絵文字など有償アイテムの購入などはできません。