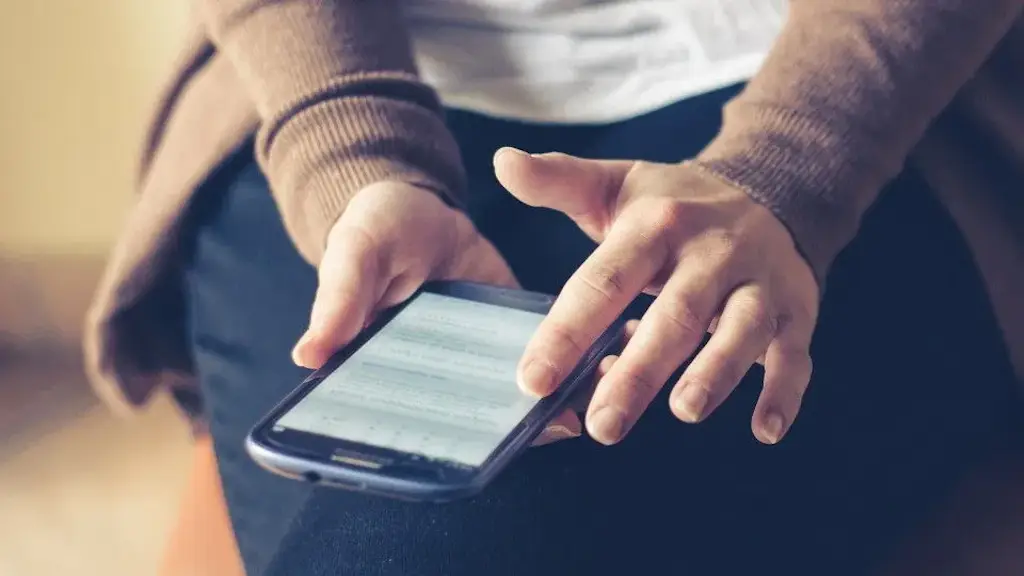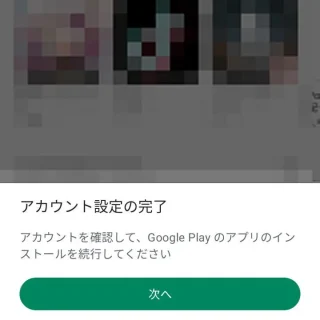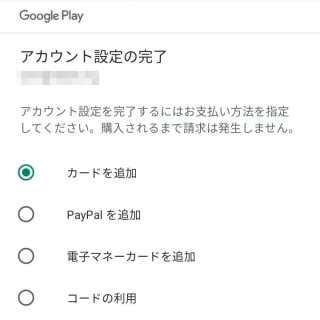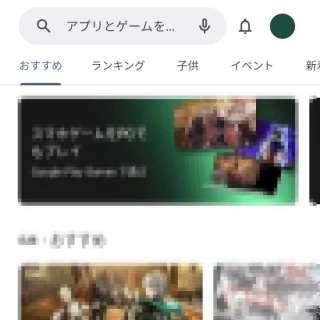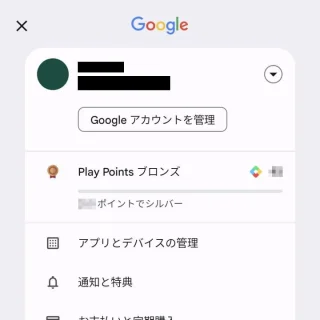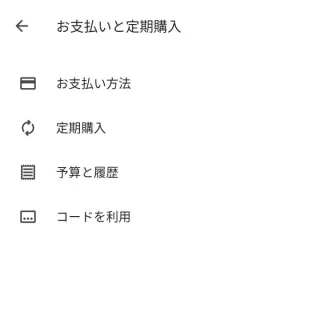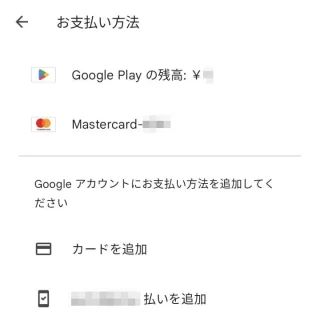Androidスマートフォンでアプリをダウンロード&インストールする際、「アカウント設定の完了 – アカウントを確認して、Google Playのアプリのインストールを続行してください。」などと表示されますが、無料アプリであれば完了せずにダウンロード&インストールすることもできます。
アカウント設定の完了とは?
AndroidスマートフォンのGoogle Playでアプリをダウンロード&インストールしようとすると表示される「アカウント設定の完了 – アカウントを確認して、Google Playのアプリのインストールを続行してください。」は、お支払い方法の設定を促しています。
これは[有料アプリ]はもちろん[無料アプリ]でも表示されてしまうので戸惑う人も多いようですが、支払方法を設定したとしても無料アプリであれば請求が発生することは当然ありませんし、設定しないでダウンロード&インストールすることも可能です。
設定できるのは[キャリア決済][カード(クレジットカード)][PayPal][コード(Google Playギフトカード)]などです。また、設定したとしても後から追加や変更をすることが可能です。
[アカウント設定の完了]から操作するやり方
[アカウント設定の完了]から操作するやり方は以上です。
[設定]から操作するやり方
[設定]から操作するやり方は以上です。
有料のコンテンツを利用しない限りは無視してしまっても問題はありません。ただし、仮に有料アプリ等を利用する際には、いずれかの支払い方法を選択する必要があるので準備しておくと良いでしょう。