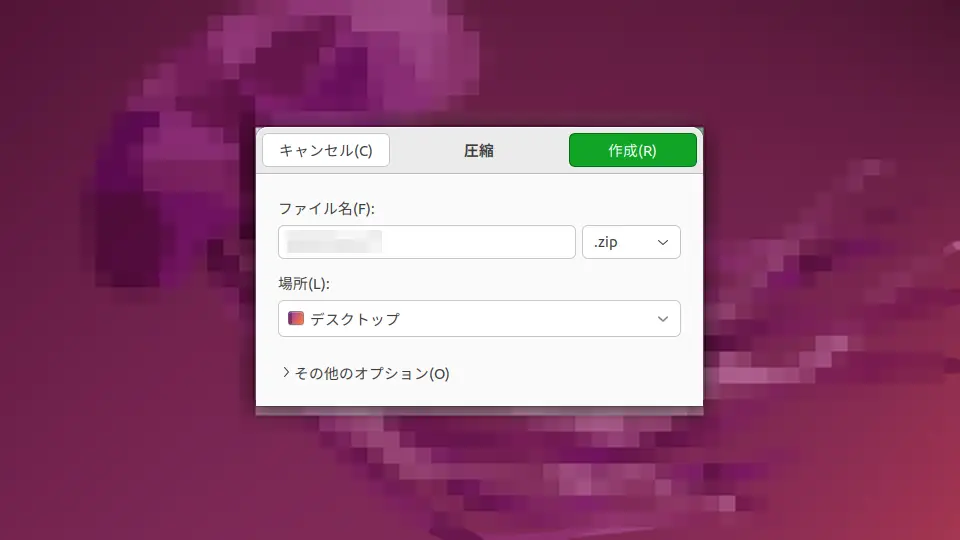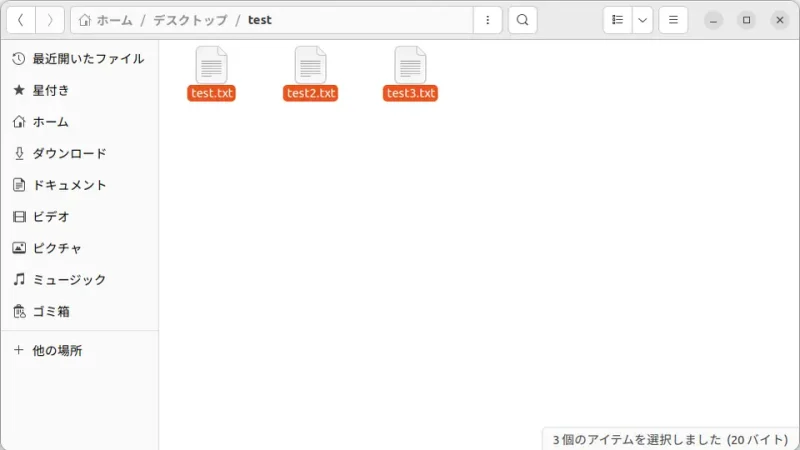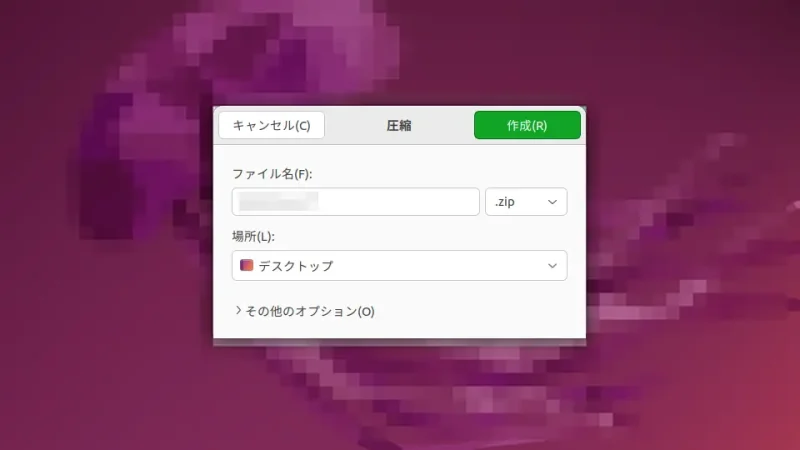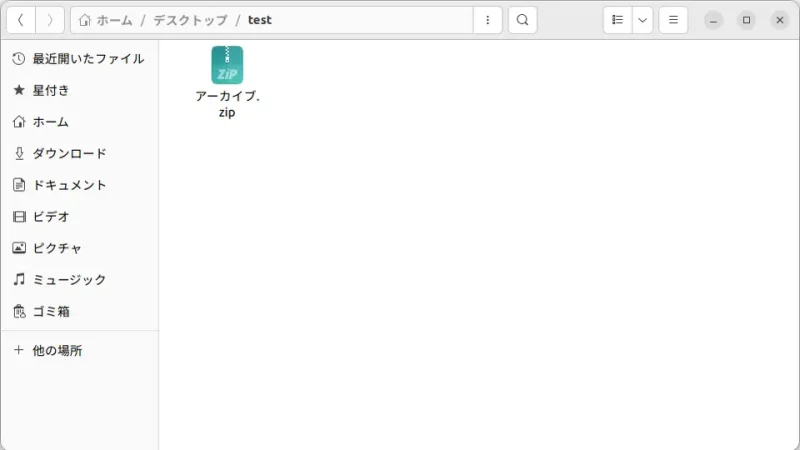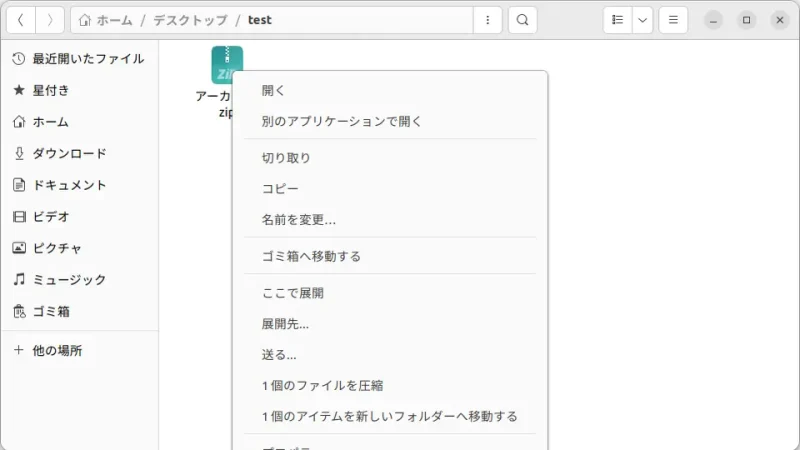Ubuntuでファイルを圧縮するとデフォルトでは「~.tar.gz」となりますが、Windowsなどとファイルのやり取りをする場合などには「~.zip」の方が使い勝手が良いでしょう。
圧縮と展開とは?
「複数ファイルを1つのファイルにする」のに加えて「ファイルサイズを小さくする」「パスワードを設定する」などの処理を圧縮と呼びます。逆に圧縮されたファイルを元に戻す処理を展開と呼びます。
圧縮には様々な形式が存在しており、代表的なものにZIPやLZHなどがあります。LZHは日本で開発されたこともあり以前は利用者も多かったですが、悪意を持ったユーザーによる不正利用の懸念が高まり昨今ではZIPの方が一般的となっています。
UbuntuなどのLinuxでは「~.zip」では無く「~.tar.gz」が使われることが多いですが、もちろんZIPを扱うこともできます。
「展開」を「解凍」と呼ぶ人も居ますが意味は同じです。ただし、比較的に古い言い方なので「展開」の方が適切でしょう。
圧縮するやり方
デスクトップなど
- 対象のファイルを選択し右クリックします。
複数選択も可能です。
- コンテキストメニューより【〇個のファイルを圧縮】を選択します。
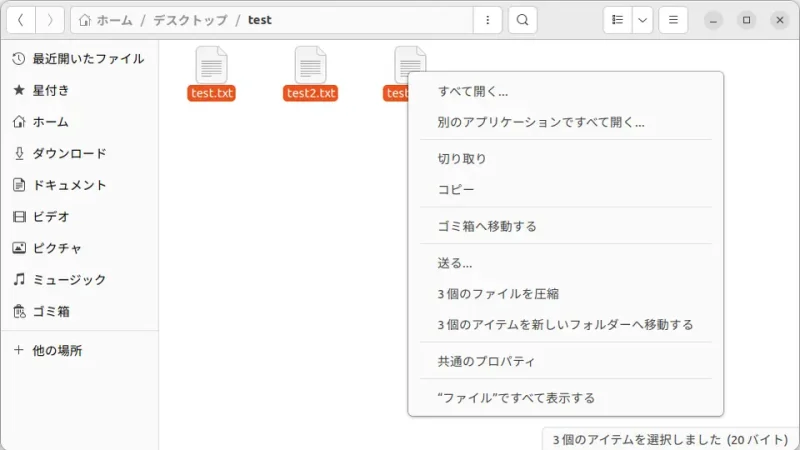
- 圧縮より[ファイル名]に【.zip】を選択し作成をクリックします。
[その他のオプション]より【パスワード】を設定できます。
端末(ターミナル)
- 端末より以下のコマンドを実行します。
コマンド 意味 zip [ファイル名].zip [ファイルパス] ファイルを圧縮 zip -e [ファイル名].zip [ファイルパス] ファイルをパスワード付きで圧縮 例えば
zip -e archive.zip test1.txt test2.txt test3.txt
- パスワード付きの場合は【パスワード】を入力します(2回)。
Enter password: Verify password:
圧縮するやり方は以上です。
展開するやり方
デスクトップなど
端末(ターミナル)
- 端末より以下のコマンドを実行します。
unzip [ファイルパス]
例えば
unzip archive.zip
- パスワード付きの場合は【パスワード】を入力します。
~ password:
展開するやり方は以上です。