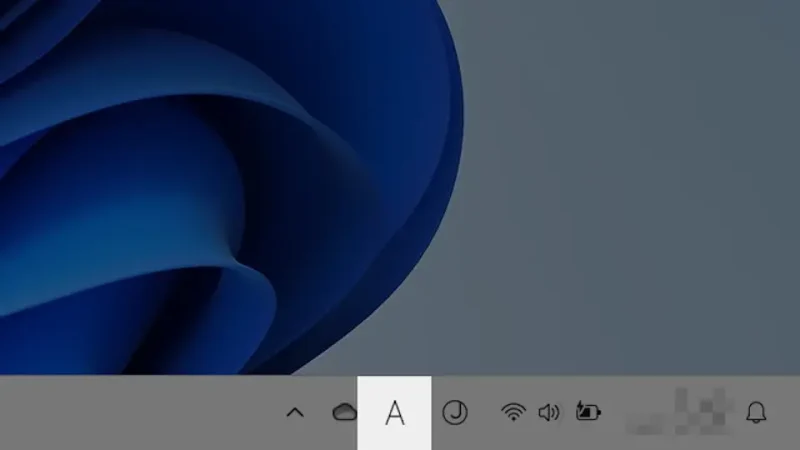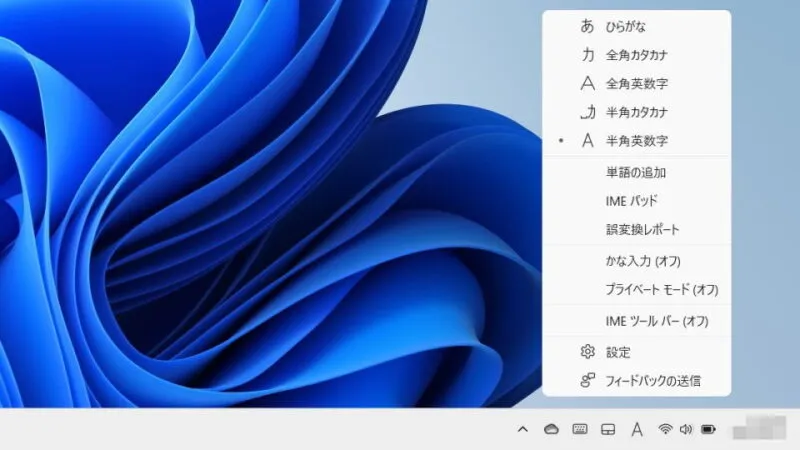Windows 11やWindows 10では[手書き]で入力するのはもちろん[総画数]や[部首]から漢字などを検索し入力できるので、難読漢字などを入力する必要があれば【IMEパッド】を使ってみると良いでしょう。
「読み」がわからない文字
代表格は「次々」や「各々」などに使われる々をはじめ、~/〆/∴/∵/⇔などがあり、これらには「読み」があり、他の漢字と同様に「読み」を入力して変換できます。
| 字 | 読み |
|---|---|
| 々 | おなじ |
| ~ | から |
| 〆 | しめ |
| ∴ | ゆえに |
| ∵ | なぜならば |
| ⇔ | さゆう |
また、難読漢字のような文字であってもMicrosoft IMEのIMEパッドを使って手書きで入力する/総画数から選択する/部首から選択すると言ったことができます。
ちなみに、入力しにくい文字の1つとしてディがあります。これはD+H+Iで入力できます。
IMEパッドから入力する手順
Windows 11を例とします。Windows 10でも同様の操作が可能ですが文言などが異なる場合があります。
手書き
総画数
部首
IMEパッドから入力するやり方は以上です。