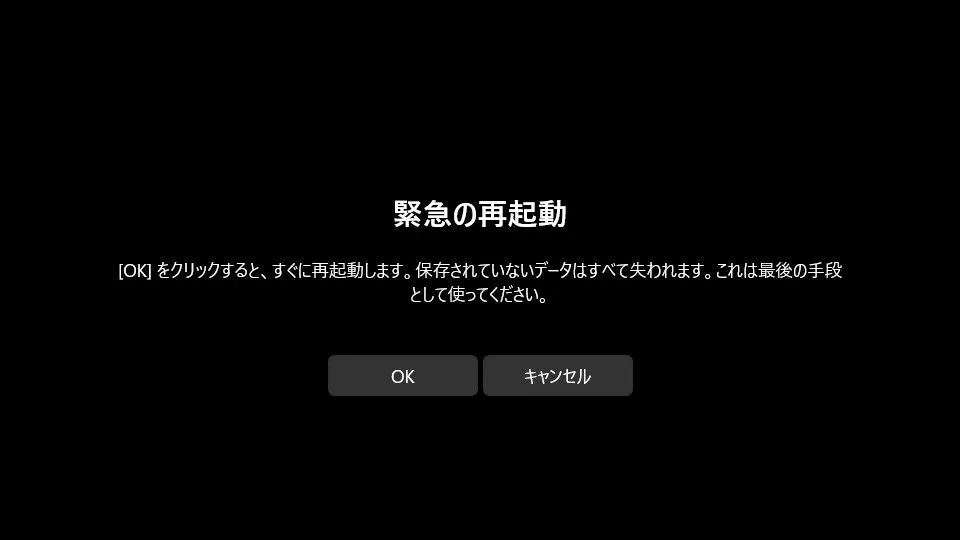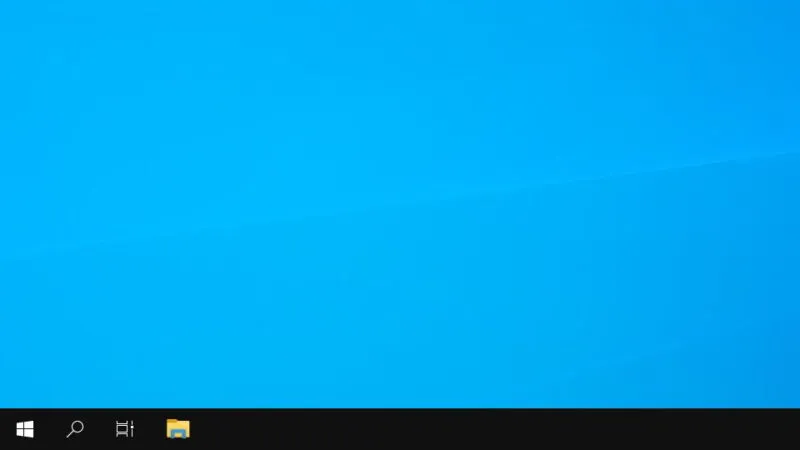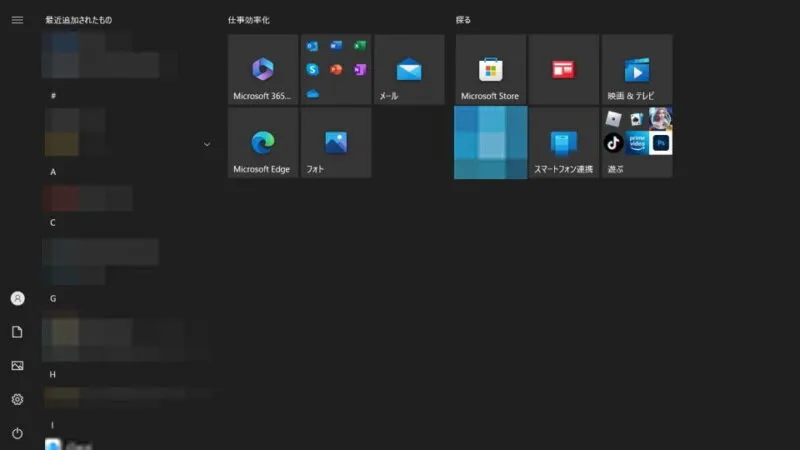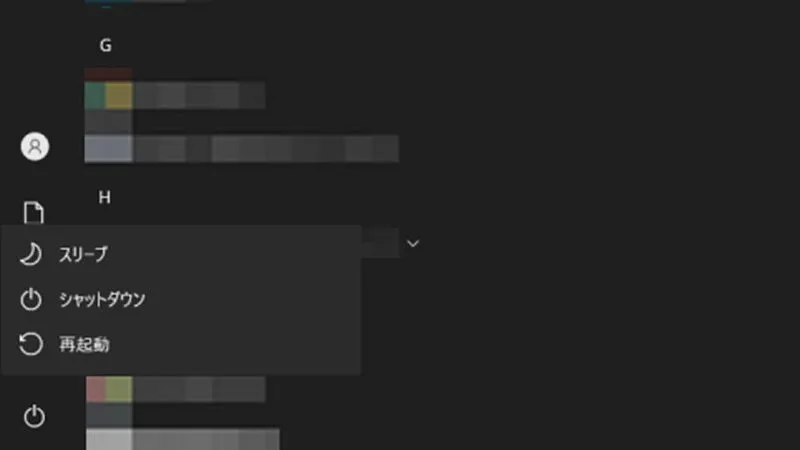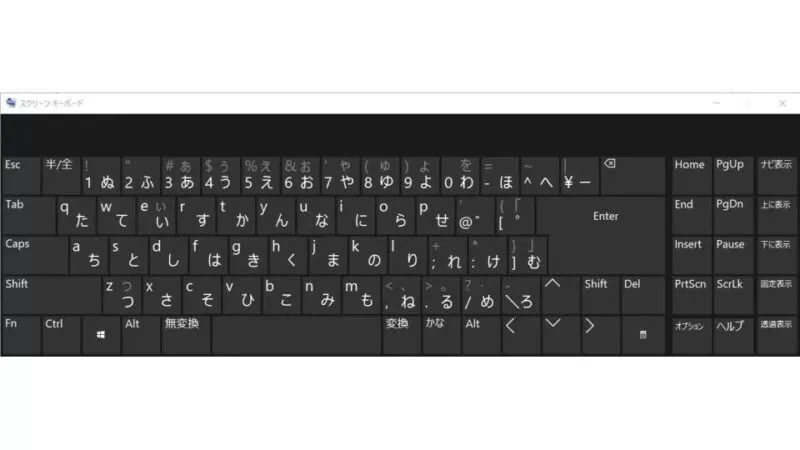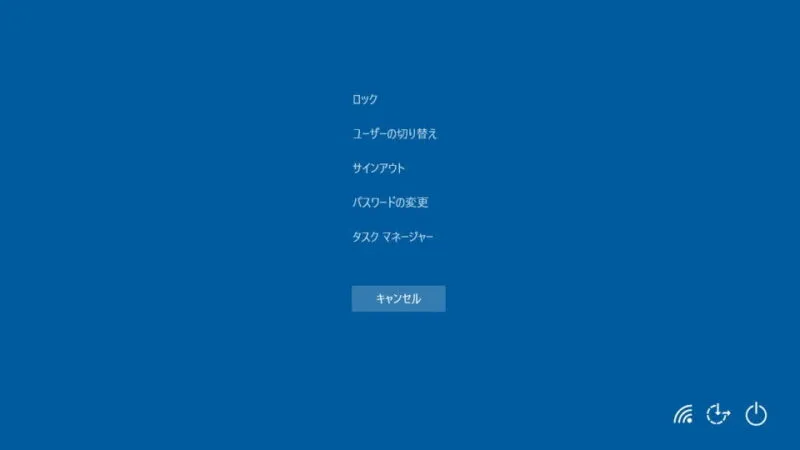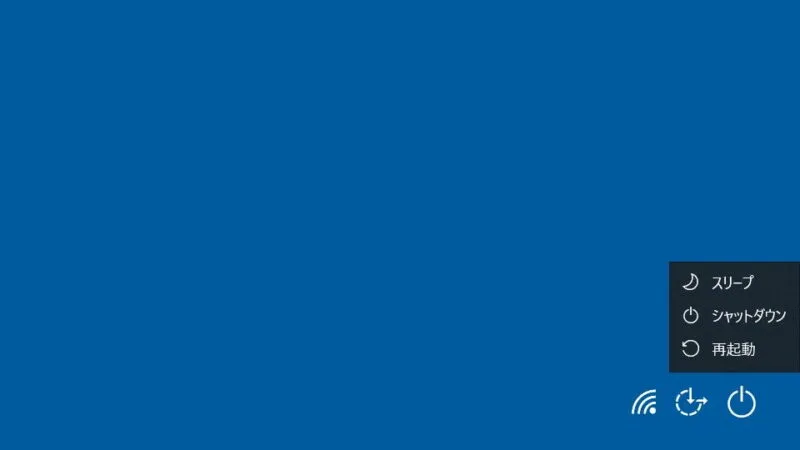Windowsを「シャットダウンする」「再起動する」と言った場合、スタートメニューから操作することが多いですが、それ以外にも様々な手段によって【シャットダウン】や【再起動】をすることができます。
複数の手段が用意されている
「シャットダウンする」「再起動する」と言った電源の操作は複数の手段が用意されています。
理由は様々でしょうが、一つには「トラブルによって操作できない」と言った場合に「別の操作を行う」と言うように冗長性を持たせるのはリスク回避の基本であり、加えて「自動で操作したい」などと言う場合にも対応できるよう汎用性を持たせているのも理由の一つかもしれません。
また、一般的なパソコンであれば最後の手段として「電源ボタンを長押しする」と言う操作によって電源を切ることができますが、いきなり電源を切ってしまうと不具合を起こす可能性があるので、その前に「強制的に再起動する」を試してみると良いでしょう。
電源を操作するやり方
スタートメニュー
Control-Alt-Delete
電源ボタン
パソコンの電源ボタンは「電源を入れる」と言う場合にしか使わないと思われがちですが、押下時の挙動を変更することができるので【シャットダウン】などを選択することができます。
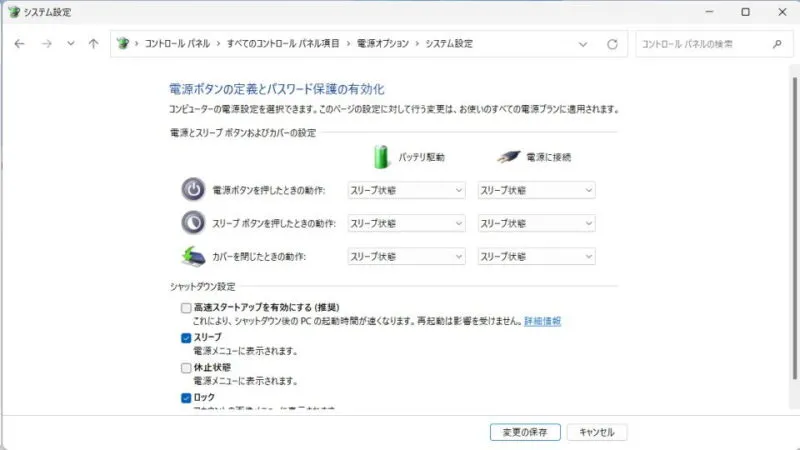
コマンド
Windows PowerShell(コマンドプロンプト)からコマンドを実行することで【シャットダウン】【再起動】を行うことができます。
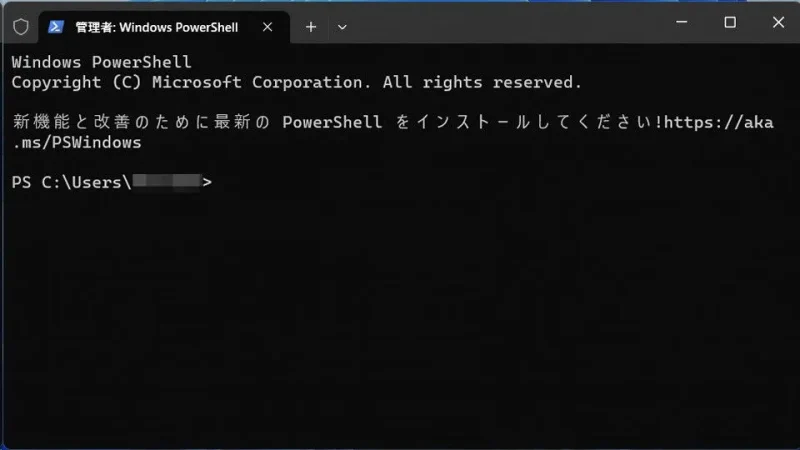
ショートカットファイル
[ショートカットの作成]と[コマンド]を組み合わせることで、【シャットダウン】【再起動】のショートカットファイルを作成することができます。
作り方は簡単で【項目の場所を入力してください】に対して【(コマンド)】を入力します。

自動化
タスクスケジューラを使うことで自動で【シャットダウン】【再起動】を行うことができます。

強制的に再起動するやり方
「パソコン本体の電源ボタンを長押しする」と言う操作は推奨された手順では無いため、Windows 11やWindows 10に搭載された緊急の再起動を試してみると良いでしょう。
- キーボードよりCtrl+Alt+Delを押下します。
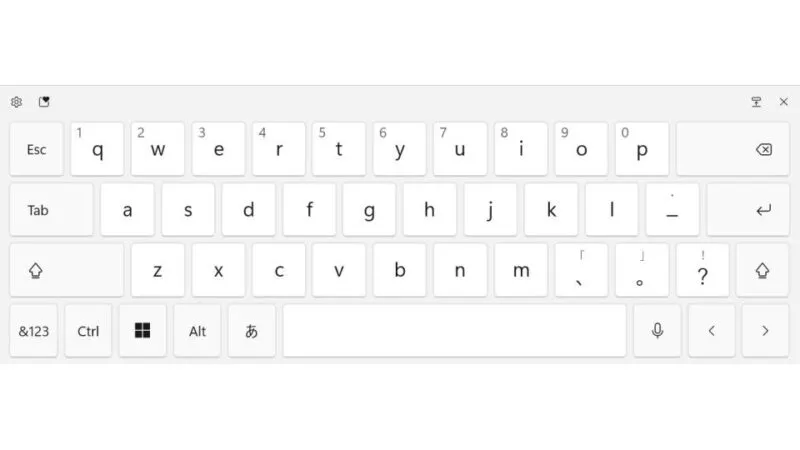
- キーボードよりCtrlキーを押下しながら【(電源アイコン)】をクリックします。
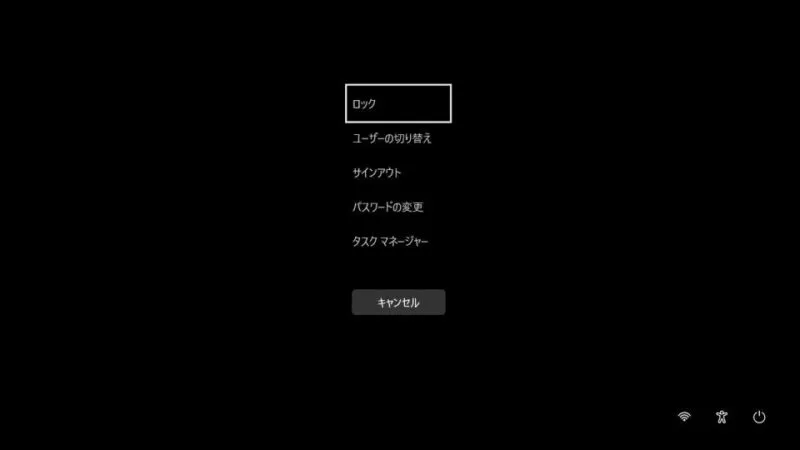
- 緊急の再起動より表示内容に問題が無ければ【OK】をクリックします。
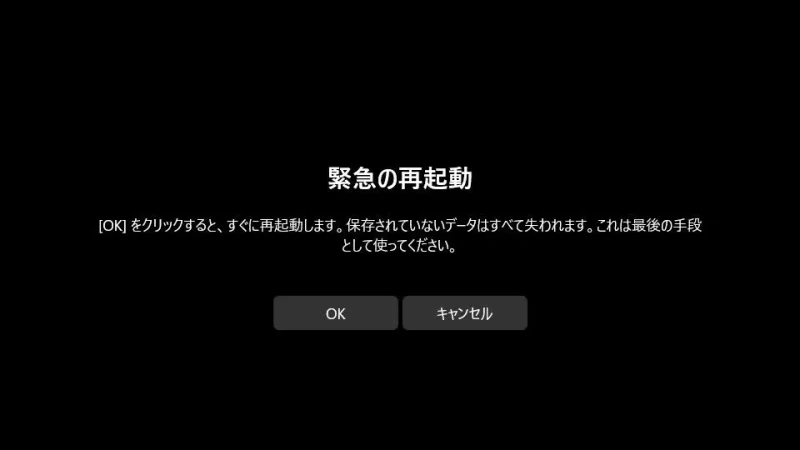
強制的に再起動するやり方は以上です。