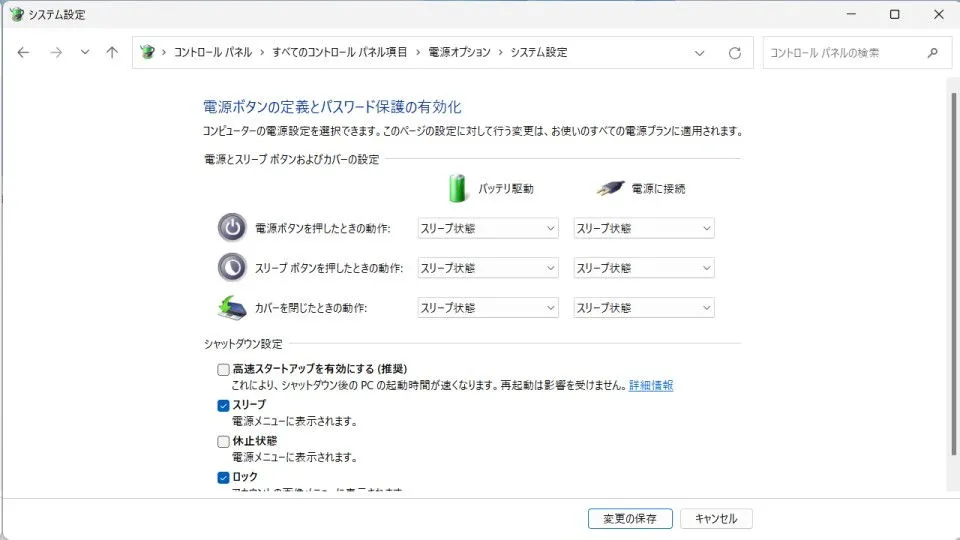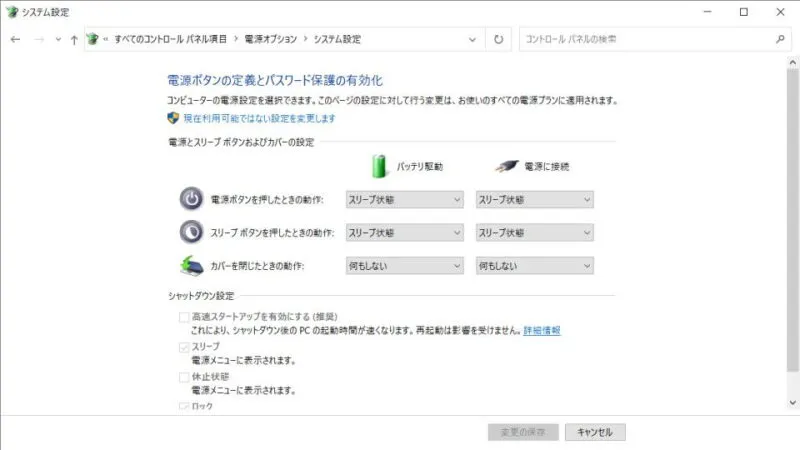Windowsパソコンの【電源ボタン】は「起動する(電源をいれる)」だけでなく「シャットダウンする(電源をきる)」や「スリープする」こともできます。また、逆に誤って操作しないよう、これを無効にすることもできます。
パソコン本体の電源ボタン
電化製品は電源ボタンを使って「電源をいれる」「電源をきる」と言う操作をすることが多いですが、パソコンは「電源ボタンで電源を入れる」「メニューからシャットダウンする(電源をきる)」と操作します。
パソコンの起動中に電源ボタンを操作するとスリープになることが多いですが、これは設定によって【何もしない】【スリープ状態】【休止状態】【シャットダウン】【ディスプレイの電源を切る】などに変更することができるので、「電源ボタンでシャットダウンする」と言うことも可能になり、電源のオン/オフを同じ操作にすることができます。
また、ノートパソコン等でキーボード付近に電源ボタンが配置されており誤って操作してしまう事が多ければ、これを無効にして「電源をいれる」だけにすることも可能なので、スタイルに合わせて変更すると良いでしょう。
電源ボタンを押したときの動作を変更するやり方
Windows 11では[設定]またはバージョンによっては[コントロールパネル]、Windows 10では[コントロールパネル]より操作します。
また、ノートパソコンなどの場合には[電源に接続]の他に[バッテリー駆動]と場合を分けて設定することができます。
設定
- 設定の[システム]より【電源とバッテリー】をクリックします。

- 電源とバッテリーの[カバー、電源とスリープ 個のボタン コントロール]より【電源ボタンを押すと、PCが】を選択します。
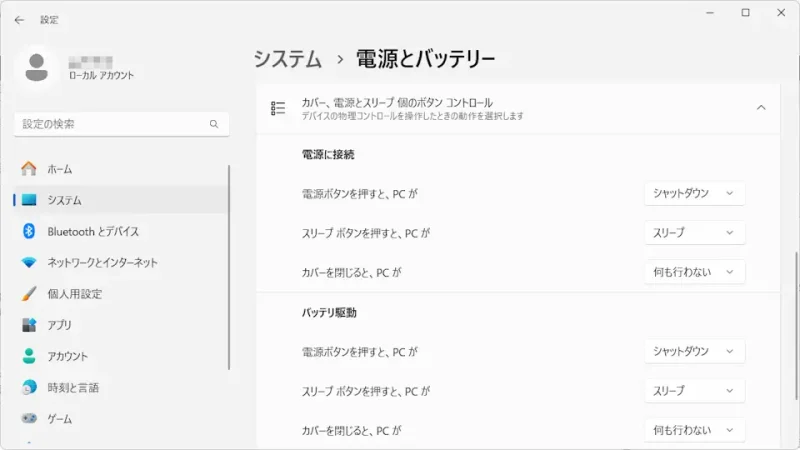
設定でのやり方は以上です。
コントロールパネル
- コントロールパネル(大きいアイコン)より【電源オプション】をクリックします。
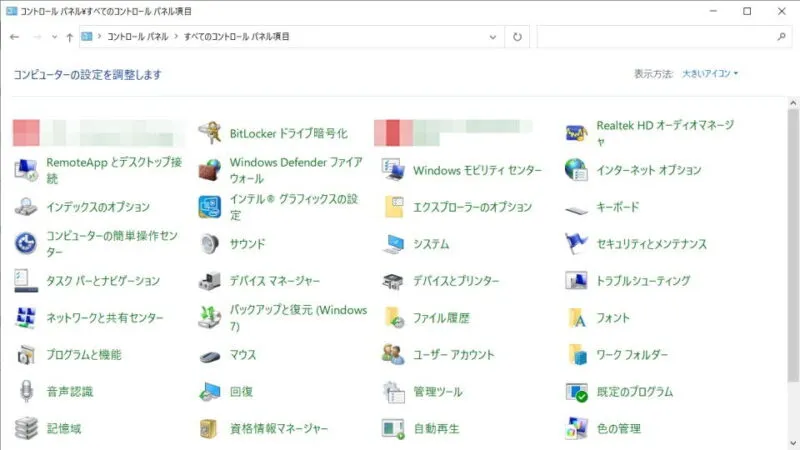
- 電源オプションより【電源ボタンの動作を選択する】をクリックします。
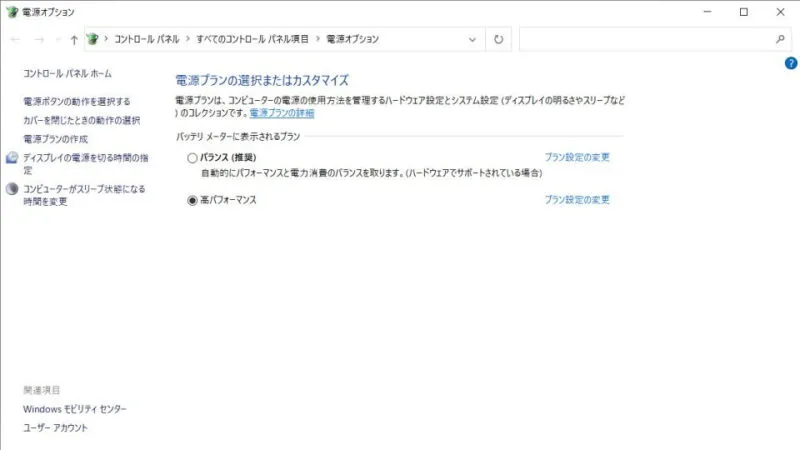
- 電源オプションの[電源ボタンの動作を選択する]より【電源ボタンを押したときの動作】を変更します。
グレーアウトされている時は【現在利用可能ではない設定を変更します】をクリックします。
電源ボタンを押したときの動作を変更するやり方は以上です。
誤って電源ボタンを押してしまった場合に[スリープ]であれば復帰することが可能ですが[シャットダウン]は作業中の未保存ファイルが消えてしまう事になるので注意してください。