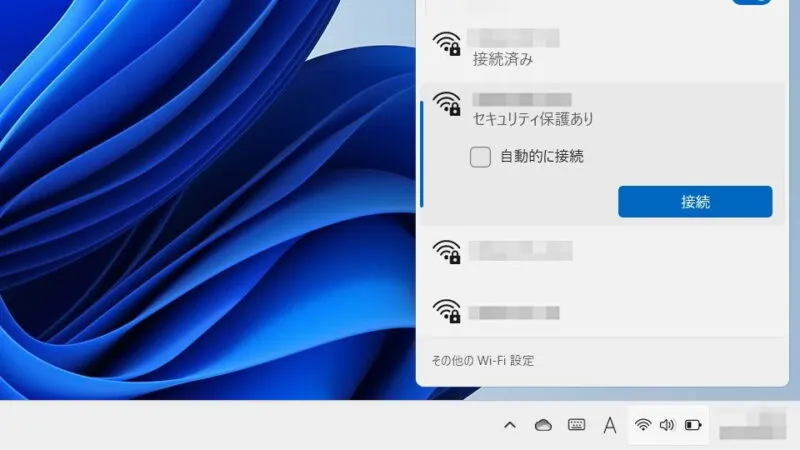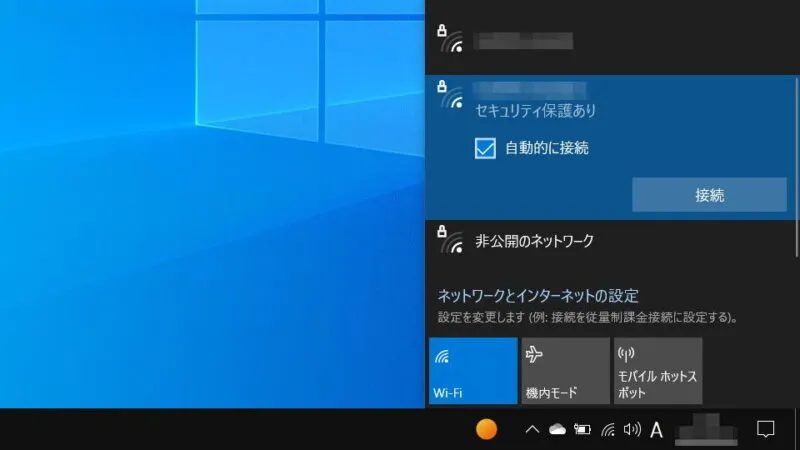パソコンはWi-Fiに接続してインターネット通信を行うことが多いですが、Windows 11やWindows 10ではWi-Fiへ接続する手順が過去のバージョンとは異なっているので注意が必要です。
パソコンをネットに接続するには?
Windows 11やWindows 10などのパソコンでインターネットに接続して通信するためには、LANケーブルを用いた[有線]とWi-Fiを用いた[無線]の2つに大別されることが多いです。
LANケーブルを用いた有線接続の場合には、LANケーブルを接続するだけでインターネットへの接続が完了することが多いですが、Wi-Fiを用いた無線接続の場合にはWi-Fiアクセスポイントへの接続にSSIDやパスワードと言った接続情報を設定する必要があります。
また、パソコンがWi-Fiに対応していない場合でも別途にアダプタを用意すれば接続することが可能です。

BUFFALO WiFi 無線LAN 子機 WI-U3-866DS 11ac 866+300Mbps USB3.0
Wi-Fiアクセスポイントに接続するやり方
Windows 11
- 画面右下の[タスクトレイ]より【(Wi-Fiアイコン)】または【(地球儀アイコン)】をクリックします。
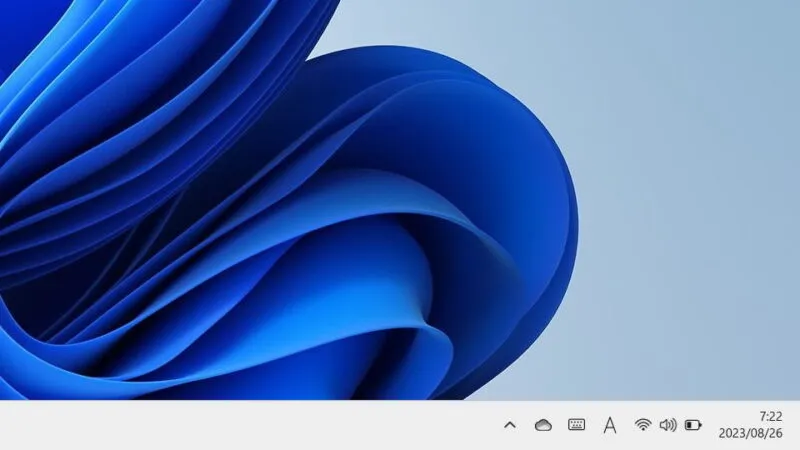
- メニューの[(Wi-Fiアイコン)]より【>】をクリックします。
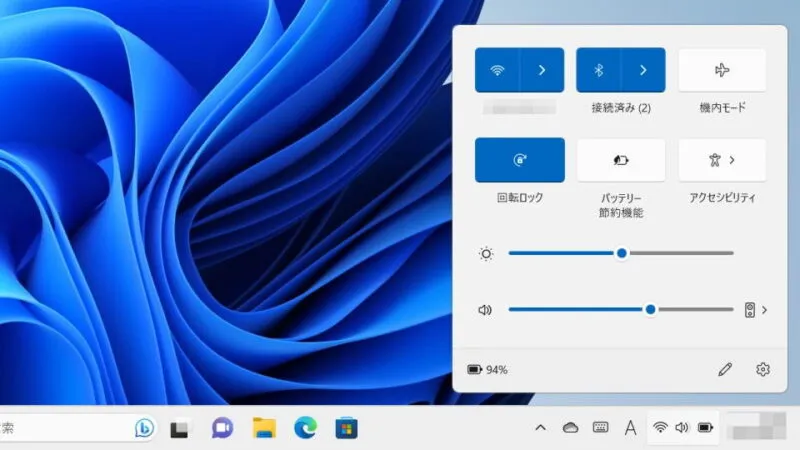
- 表示されたSSID一覧(アクセスポイント一覧)より[任意のSSID・アクセスポイント名]を選択し【接続】をクリックします。
SSIDステルスの場合は[非公開のネットワーク]を選択します。選択したネットワークによっては[SSID][パスワード]の入力が必要です。
- 「このネットワーク上の他のPCやデバイスが、このPCを検出できるようにしますか?」と表示されたら、必要に応じて【はい】【いいえ】を選択します。

Windows 10
- 画面右下の[タスクトレイ]より【(Wi-Fiアイコン)】または【(地球儀アイコン)】をクリックします。
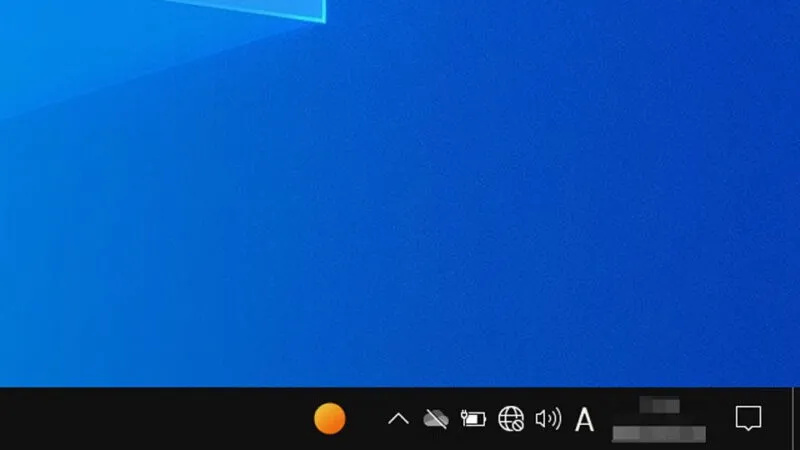
- 表示されたSSID一覧(アクセスポイント一覧)より[任意のSSID・アクセスポイント名]を選択し【接続】をクリックします。
SSIDステルスの場合は[非公開のネットワーク]を選択します。選択したネットワークによっては[SSID][パスワード]の入力が必要です。
- 「このネットワーク上の他のPCやデバイスが、このPCを検出できるようにしますか?」と表示されたら、必要に応じて【はい】【いいえ】を選択します。

Wi-Fiアクセスポイントに接続するやり方は以上です。
街中のWi-Fiスポットでは、認証のため接続後にログイン画面が表示されることがあります。