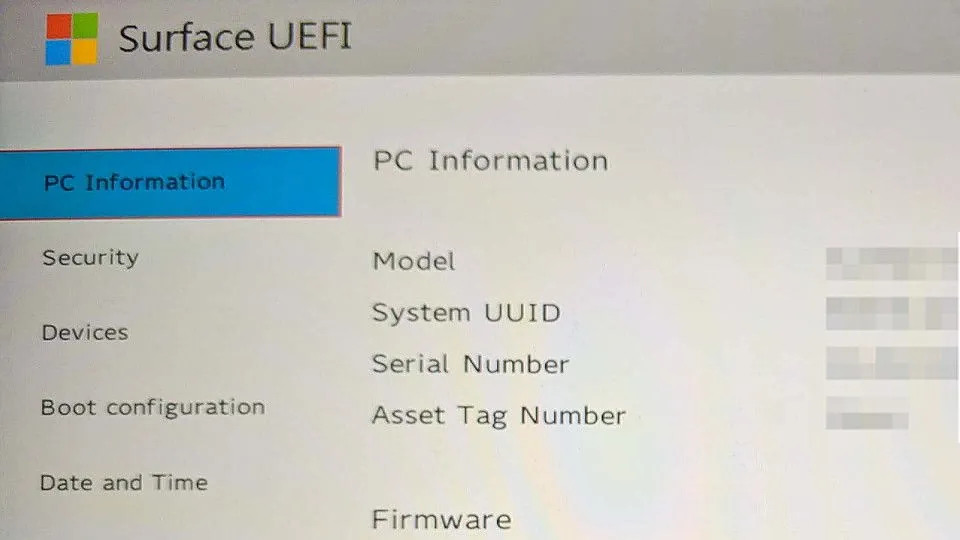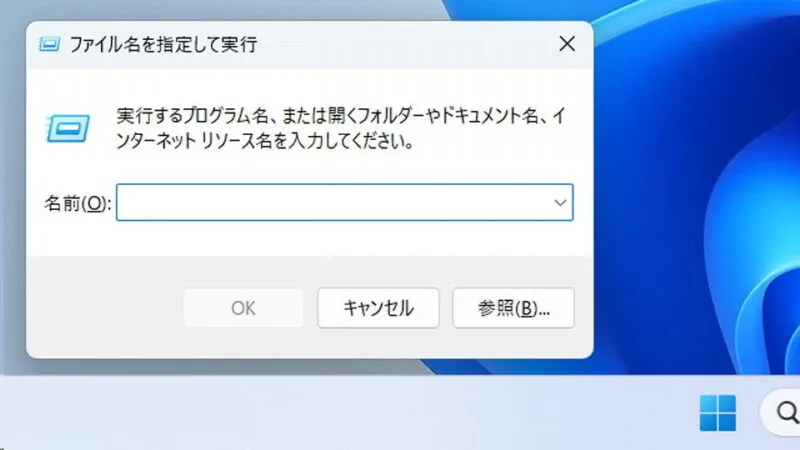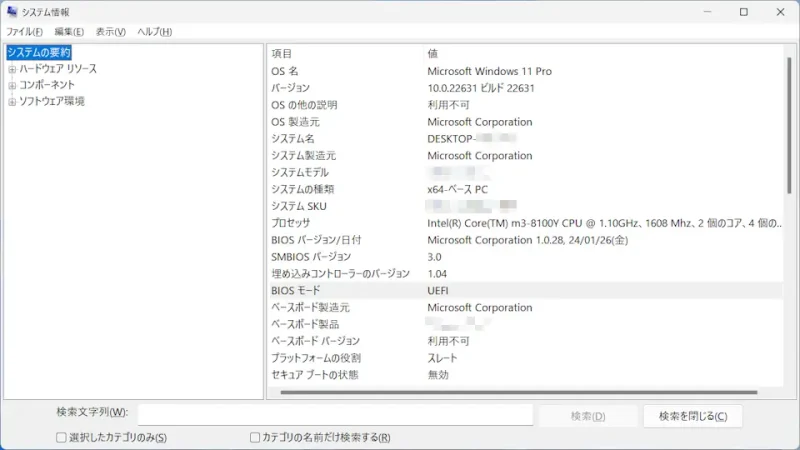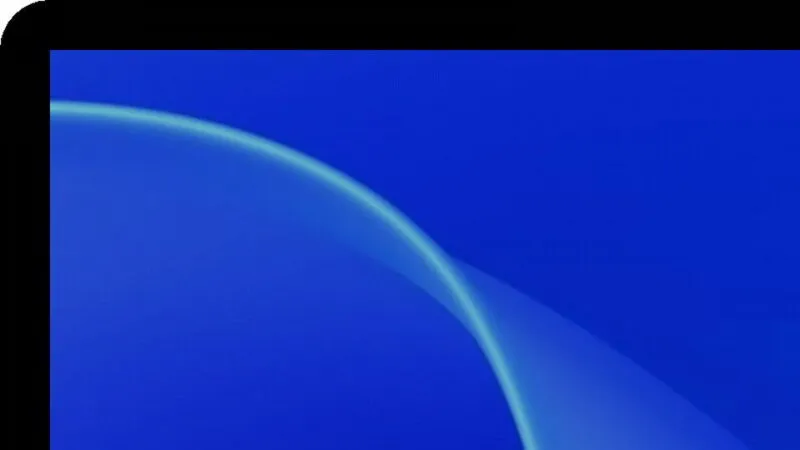昨今のパソコンでは従来の【BIOS】では無く【UEFI】が用いられていることが多いです。また、その画面を起動する手順も従来とは異なっていることが多いですが、Windows 11やWindows 10では[設定]より起動することもできます。
BIOS/UEFIとは?
BIOSとは、Basic Input Output Systemの略で、キーボードなどハードウェアの制御を始めWindowsなどOSを起動する役割を担っています。
UEFIとは、BIOSの後継に当たるので機能が大きく異なることはありませんが、BIOSは古くからパソコンに搭載されていたために、高性能なハードウェアやOSについていけていないため、最新の技術に合わせて新たに登場しました。
使用しているパソコンが BIOS / UEFI の「どちらで動作しているか」はBIOSモードで確認することができます。
BIOSモードを確認するやり方
- ファイル名を指定して実行より【msinfo32.exe】と入力し【OK】をクリックします。
スタートメニューより[Windows管理ツール]→[システム情報]から開くこともできます。
- システム情報の[システムの要約]より【BIOSモード】を確認します。
BIOSの場合、レガシ と表示されます。
BIOSモードを確認するやり方は以上です。
BIOS/UEFIを開くやり方
本体を操作する
MicrosoftのSurface Go 2を例とします。その他の機種では異なる場合が多いので、やり方がわからない場合は後述する【Windowsから操作する】を参照してください。
- 電源オフの状態でボリュームアップキーを押下したまま電源キーを1度だけ押下し離します。
シャットダウン操作を行った場合には、完全に電源が切れるまで数秒待つことをオススメします。
- UEFIが起動したらボリュームアップキーから指を離します。
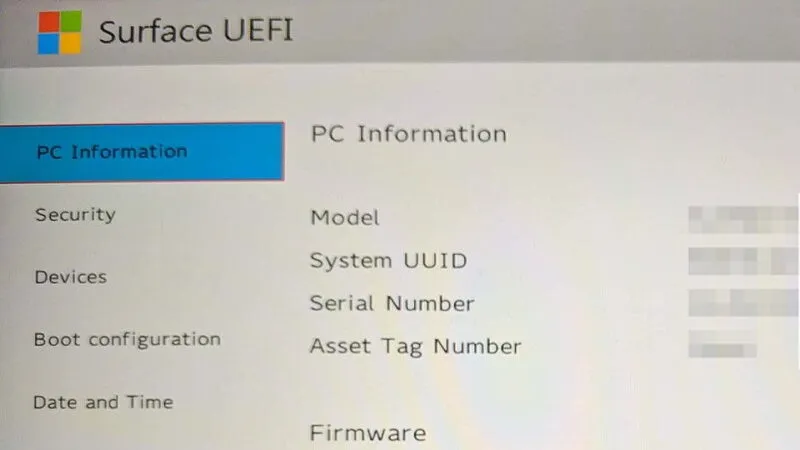
本体を操作するやり方は以上です。
Windowsから操作する
- キーボードのShiftキーを押下しながら【再起動】します。
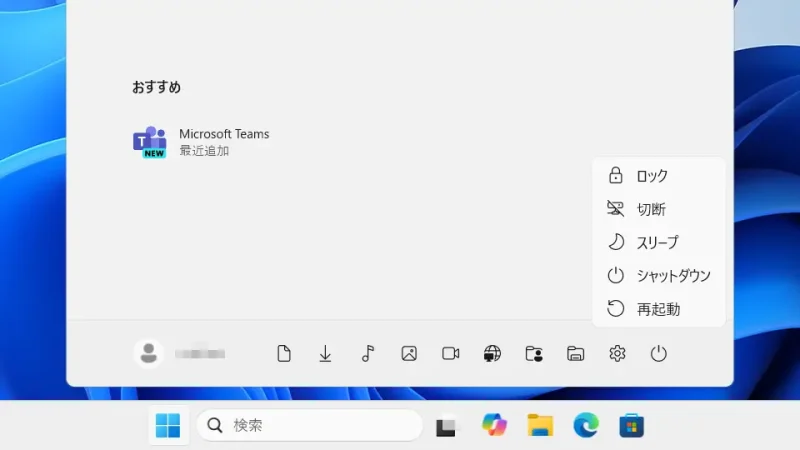
- オプションの選択より【トラブルシューティング】をクリックします。
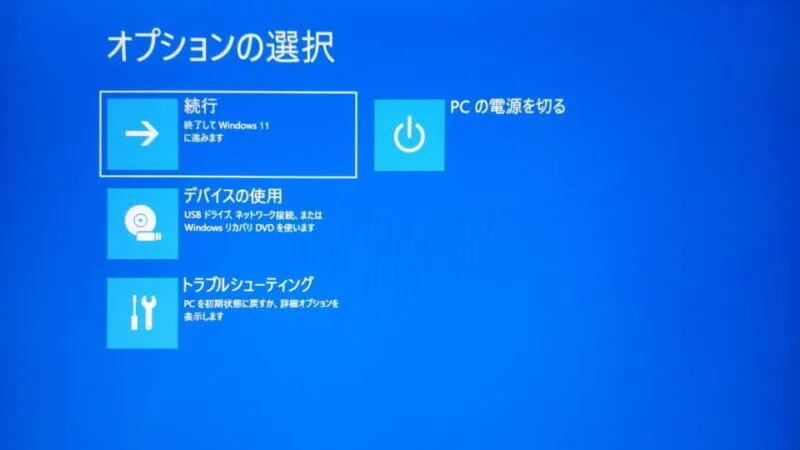
- トラブルシューティングより【詳細オプション】をクリックします。
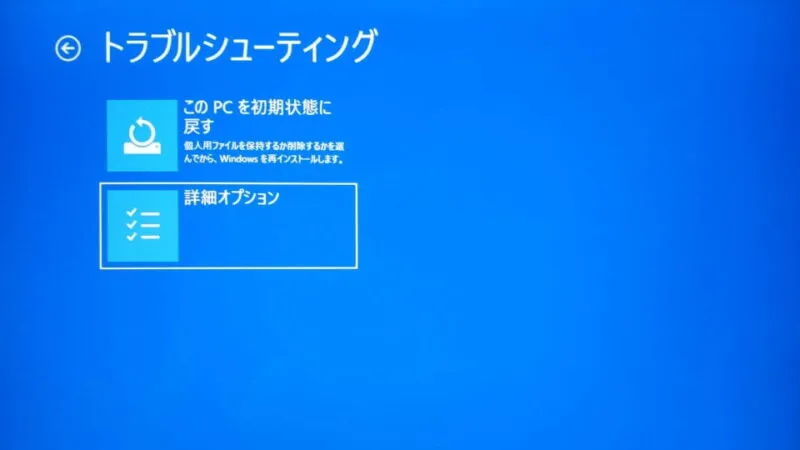
- 詳細オプションより【UEFIファームウェアの設定】をクリックします。
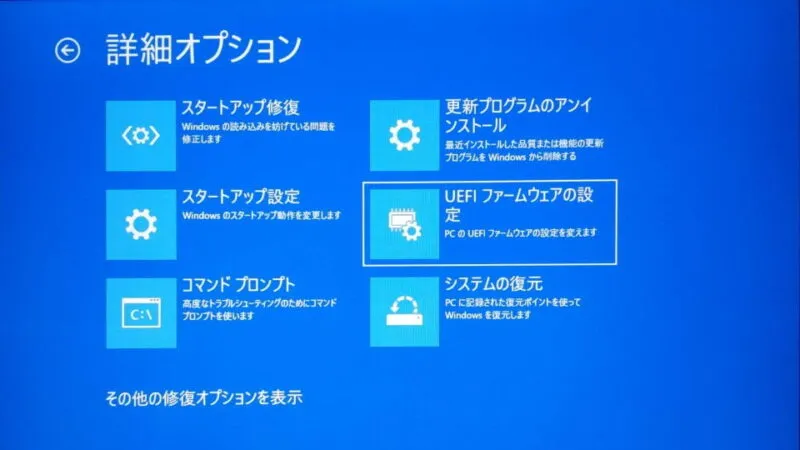
- UEFIファームウェアの設定より【再起動】をクリックします。
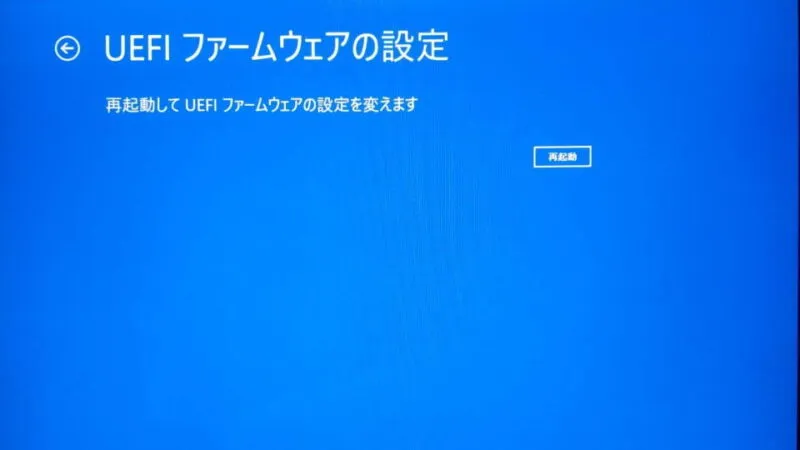
Windowsから操作するやり方は以上です。