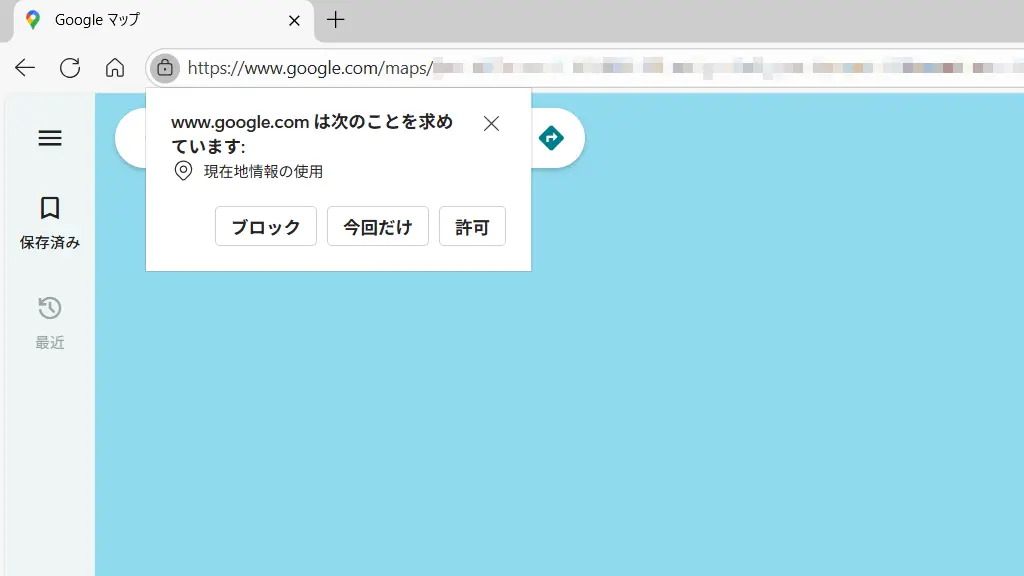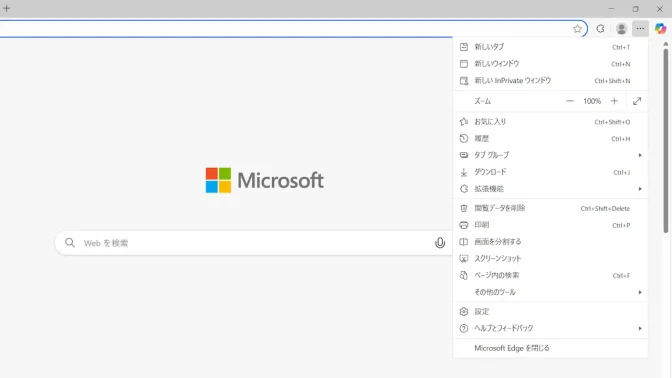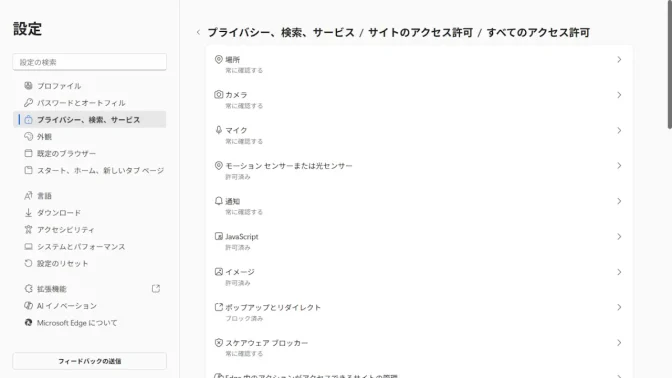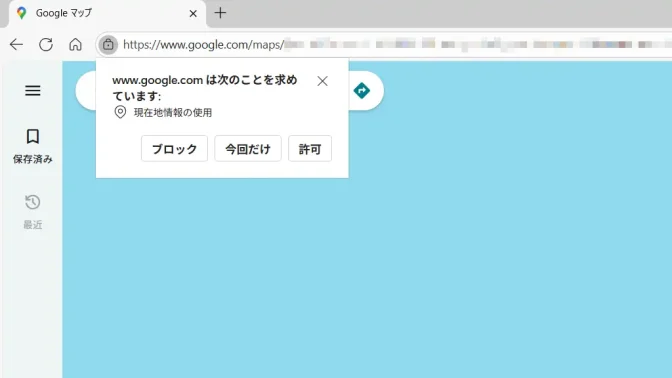スマートフォンでGoogleマップを使い慣れた人であれば[現在地ボタン]を使ったことがあるかもしれません。パソコンなどのWebブラウザからアクセスしたGoogleマップでも使うことができますが、使えない場合は【位置情報】が許可されていないかもしれません。
「Googleマップは現在地を使用できません」とは?
Googleマップで現在地ボタンを使用するとデバイスから取得した現在地を元に地図上に印(青い丸)を表示してくれます。
![]()
スマートフォンでは御馴染みの操作ですが、パソコン版Googleマップで行うと「Googleマップは現在地を使用できません」と表示されることがあります。
これは、Webブラウザが位置情報を利用できない場合に表示されることが多いので、権限を見直すと解決する場合があります。
位置情報の権限を設定する手順
WindowsとWebブラウザ(Microsoft Edgeなど)の両方で設定を許可する必要があります。
Windows
設定のプライバシーとセキュリティーより位置情報をクリックします。
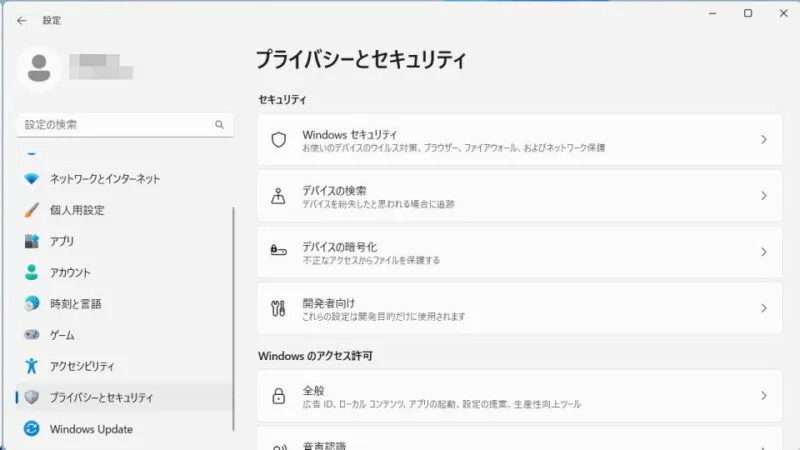
位置情報より位置情報サービスおよびアプリに位置情報へのアクセスを許可するをオンに切り替えます。
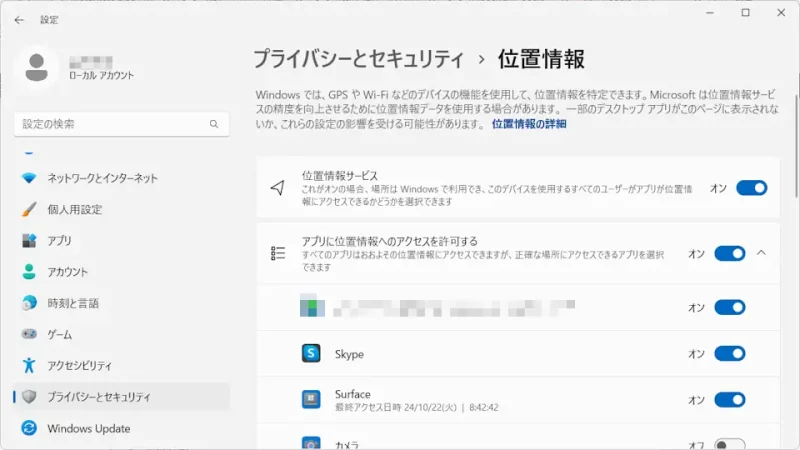
項目にWebブラウザがあればオンに切り替えます。
設定から許可するやり方は以上です。
Microsoft Edge
設定のプライバシー、検索、サービスよりサイトのアクセス許可をクリックします。
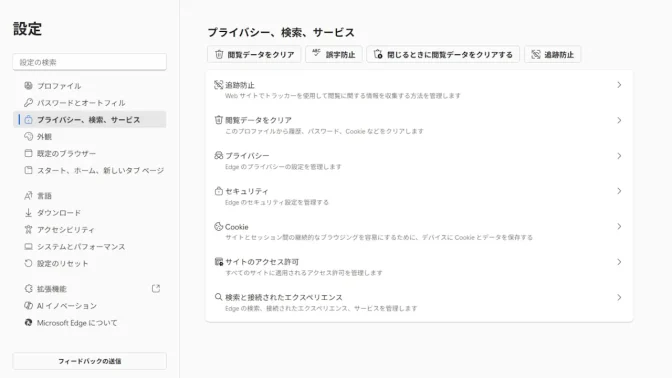
サイトのアクセス許可よりすべてのアクセス許可をクリックします。
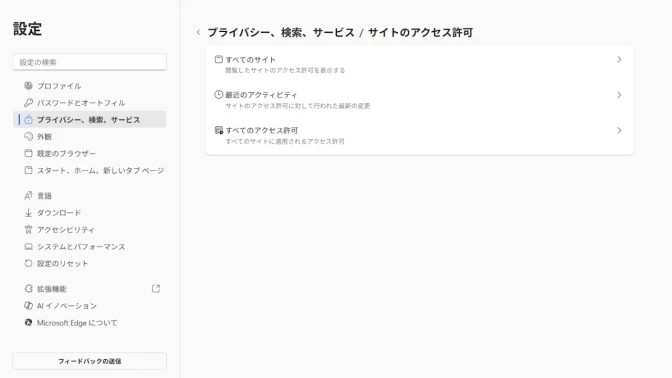
場所のカスタマイズされた動作>位置情報の表示は許可されていませんにGoogleの項目があればをクリックして削除します。
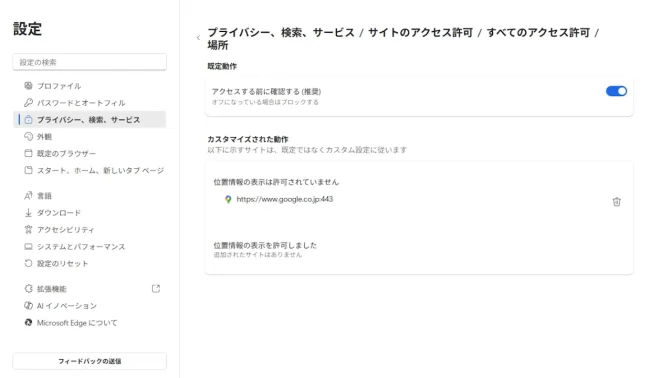
Webブラウザから許可するやり方は以上です。
現在地の使用を許可する手順
WebブラウザよりGoogleマップにアクセスし直し現在地アイコンをクリックします。
![]()
現在地の使用を許可するやり方は以上です。