Windows 11やWindows 10をはじめMacやUbuntu(Linux)には、2つ以上のディスプレイやテレビなどを接続して「同じ画面を表示する」「画面を拡張する」と言った機能があり、これを【マルチディスプレイ】などと呼びます。
外部ディスプレイを接続するには?
パソコンと外部ディスプレイを接続するためにはHDMIやUSB Type-Cなどの規格で接続するのが簡単ですが、接続できるかは機種によって異なるため事前に確認が必要です。
これらで接続できればディスプレイだけでなくテレビでも問題はありません。

エレコム HDMI ケーブル DH-HD14SS07BK

Anker PowerLine II USB-C & USB-C 3.1(Gen2) ケーブル
WindowsをはじめUbuntuなどのLinuxは特殊な製品で無い限り接続すれば使えます。
Macは接続できる台数が決まっている場合があり、例えばM1 MacBook Airの場合は1台だけですが、DisplayLinkに対応した変換アダプターやハブを用いれば制限を超えて接続できる場合もあります。

Anker 563 USB-C ドッキングステーション (10-in-1) A8395

BenQ PD2725U Thunderbolt3対応モニター
各ディスプレイは「複製(ミラーリング)」「拡張」などの用途で使えますが、一般的にデスクトップを広くする目的で拡張を使うことが多いでしょう。
プレゼンなどでは複製を使うこともありますが、デスクトップが見えてしまうのが嫌であれば拡張して必要なウィンドウのみをマウスなどで外部ディスプレイに移動して表示させる使いかたもできます。
テレビに接続する場合、画面の色合いやコントラストなどに違いがでることがあるので、「イラストを描く」「動画を編集する」と言ったデジタルコンテンツの制作作業には向かない場合があります。
Windowsの場合
Windows 11を例とします。Windows 10でも同様の操作が可能ですが文言などが異なる場合があります。
- パソコンと外部ディスプレイを接続します。

- 設定のシステムよりディスプレイをクリックします。

- ディスプレイより識別をクリックし表示される番号を確認します。
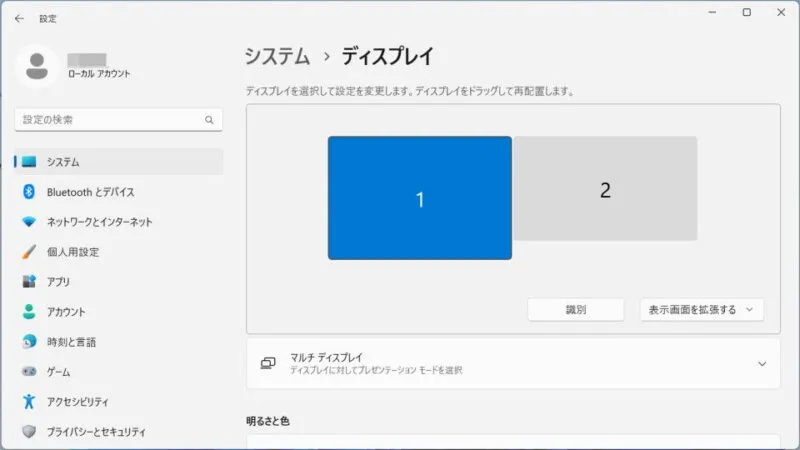
- ディスプレイより表示画面を複製する/表示画面を拡張する/1のみに表示する/2のみに表示するを選択します。
- その他の項目を任意に変更します。
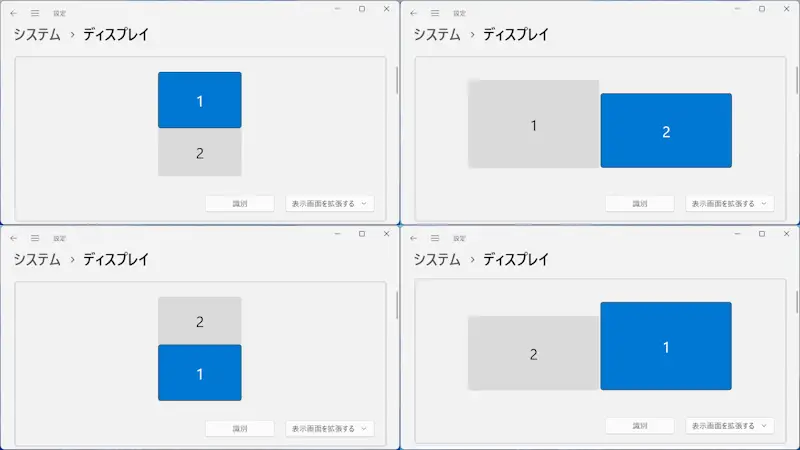
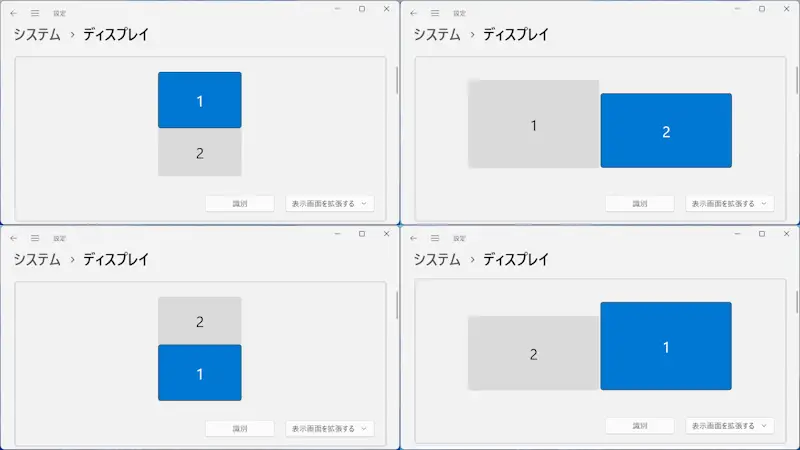
Windowsでのやり方は以上です。
Macの場合
- Macと外部ディスプレイを接続します。

- システム設定のディスプレイより内臓ディスプレイ/(任意のディスプレイ)をクリックします。
ディスプレイごとに設定できます。
- ディスプレイの使用形態より主ディスプレイ/拡張ディスプレイ/〇〇をミラーリングなどを選択します。
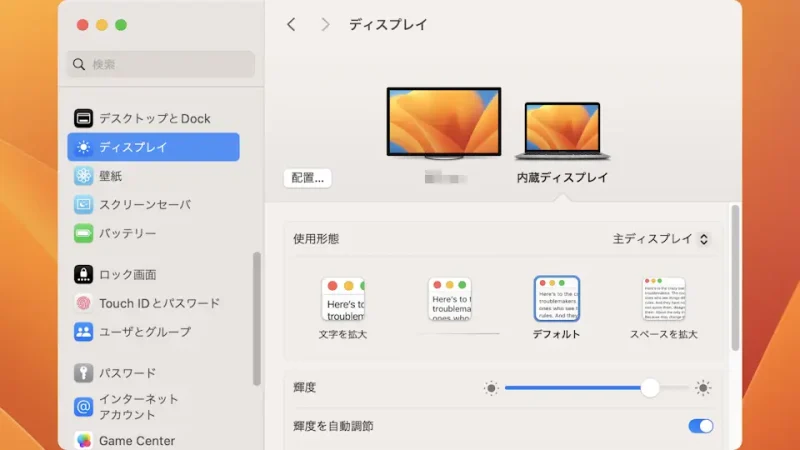
- その他の項目を任意に変更します。
テレビに接続する場合、テレビに接続されているときを変更すると画面全体をミラーリング/ウィンドウまたはアプリを選択/拡張ディスプレイとして使用などが可能です。
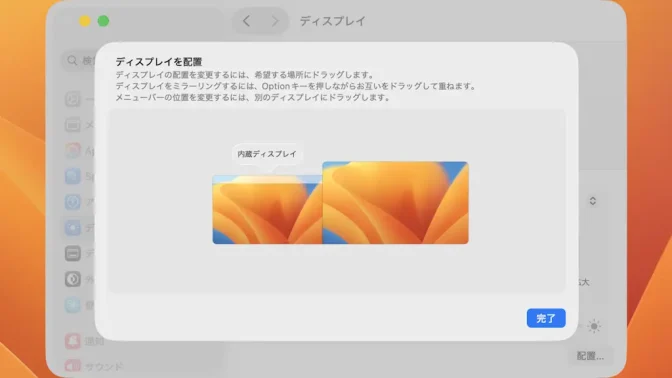
Macでのやり方は以上です。
Ubuntuの場合
- パソコンと外部ディスプレイを接続します。

- 設定よりディスプレイを開きます。

- ディスプレイに表示される番号を確認します。

- ディスプレイのディスプレイモードより画面を拡張/ミラー/シングルディスプレイを選択します。

- その他の項目を任意に変更します。


Ubuntuでのやり方は以上です。