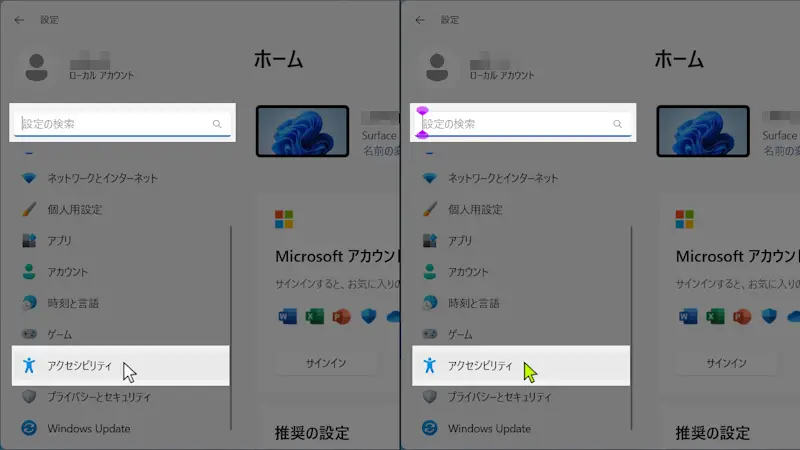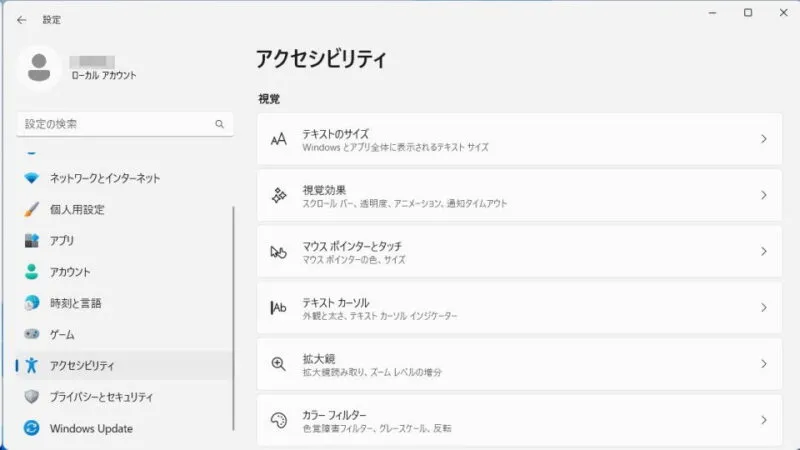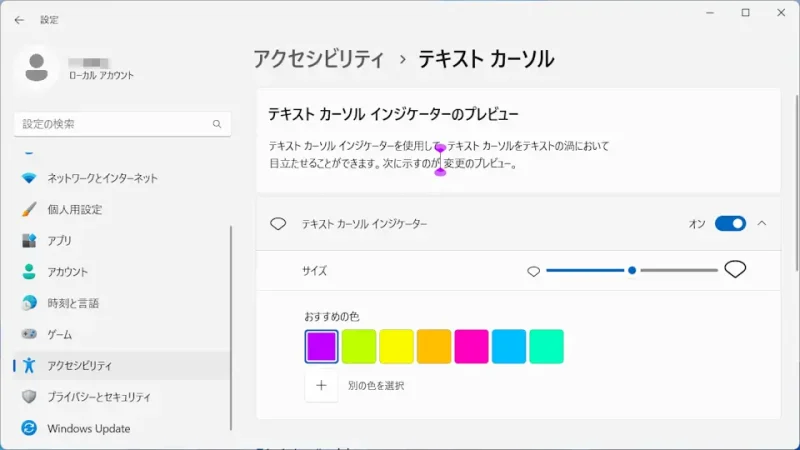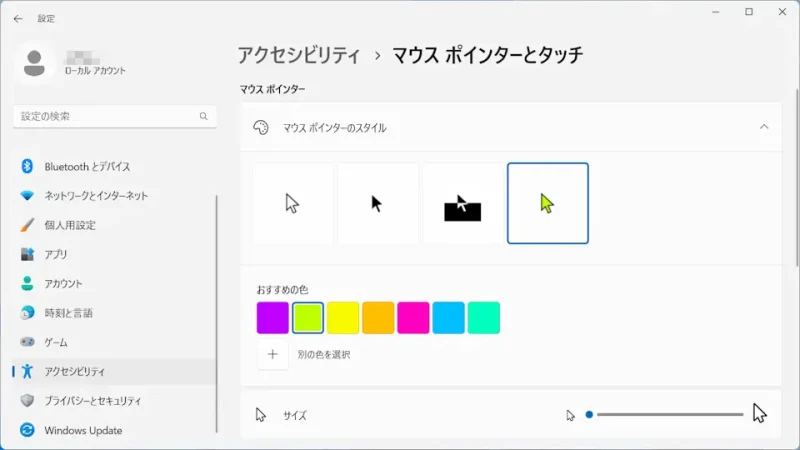文字入力の際に表示される【テキストカーソル(|)】や、マウス操作時に表示される【マウスポインター(矢印)】は意外にも「現在位置が分からない」となりがちです。Windows 11やWindows 10では「目印を付ける」「色を変える」「太くする」など装飾することができるので、見失うことが多ければ目立たせると良いでしょう。
カーソルやポインターを装飾する
文字入力の際に表示される[|]はテキストカーソル、マウス操作に使う[矢印アイコン]はマウスポインターなどと呼びます。
これらのデザインは古くから大きく変わることなく「細い線」で「白黒」が使われていることが多く、昨今の高解像度な環境で見えにくいのであれば変更すると良いでしょう。
Windowsの場合、テキストカーソルは「目印を付ける」「色を変える」「太くする」、マウスポインターは「色を変える」などの装飾が可能です。
テキストカーソルを装飾するやり方
- 設定の[アクセシビリティ]より【テキストカーソル】をクリックします。
Windows 10の場合、設定の[簡単操作]より【テキストカーソル】をクリックします。
- テキストカーソルより【テキストカーソルインジケーター】をオンに切り替えます。
必要に応じて【サイズ】【色】【テキストカーソルの太さ】も変更します。
テキストカーソルを装飾するやり方は以上です。
マウスポインターを装飾するやり方
- 設定の[アクセシビリティ]より【マウスポインターとタッチ】をクリックします。
Windows 10の場合、設定の[簡単操作]より【マウスポインター】をクリックします。
- マウスポインターとタッチより【マウスポインターのスタイル】を選択します。
必要に応じて【カスタム】>【色】や【サイズ】も変更します。
マウスポインターを装飾するやり方は以上です。