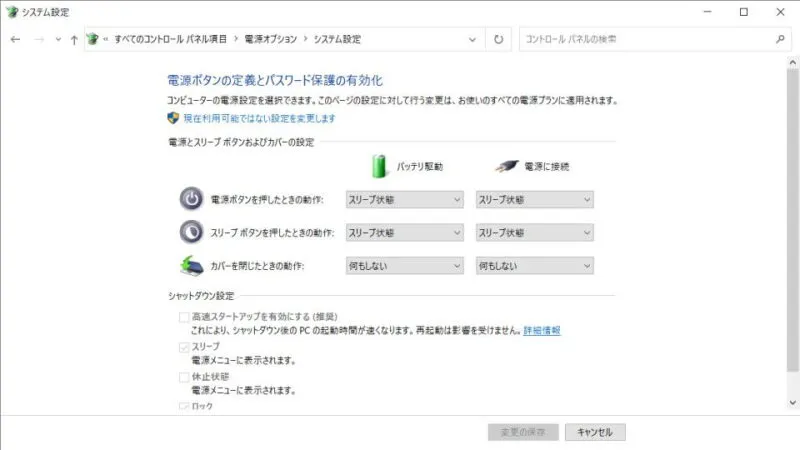ノートパソコンでは、カバー(ディスプレイ)を閉じるとスリープ状態に移行するように設定されていることが多いですが、これを電源オンのまま処理を続行させることが可能です。
長時間の処理をさせたい
ノートパソコンで、動画のエンコードなど長時間に渡る処理を実行しているときに、うっかりカバー(ディスプレイ)を閉じてしまうと、スリープ状態に移行して処理が止まってしまう事があります。また、ノートパソコンのディスプレイには電源が無いので「省エネの為にディスプレイだけでも切りたい」と言ったこともできません。
そのため、ノートパソコンのカバー(ディスプレイ)を閉じてもスリープに移行しないように設定しておくと、省エネにつながることはもちろん、誤って停止させてしまう事も無くなるのでオススメです。
ちなみに、多くのノートパソコンではカバー(ディスプレイ)を閉じるとディスプレイの電源が切れるようにできています。
カバーを閉じた時の動作を変更するやり方
Windows 11では[設定]またはバージョンによっては[コントロールパネル]、Windows 10では[コントロールパネル]より操作します。
また、ノートパソコンなどの場合には[電源に接続]の他に[バッテリー駆動]と場合を分けて設定することができます。
設定
- 設定の[システム]より【電源とバッテリー】をクリックします。

- 電源とバッテリーの[カバー、電源とスリープ 個のボタン コントロール]>[カバーを閉じると、PCが]より【何も行わない】を選択します。
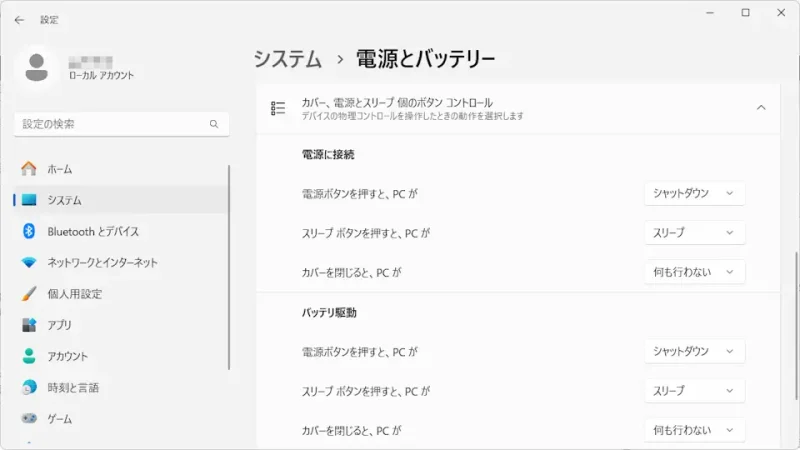
設定でのやり方は以上です。
コントロールパネル
- コントロールパネル(大きいアイコン)より【電源オプション】をクリックします。
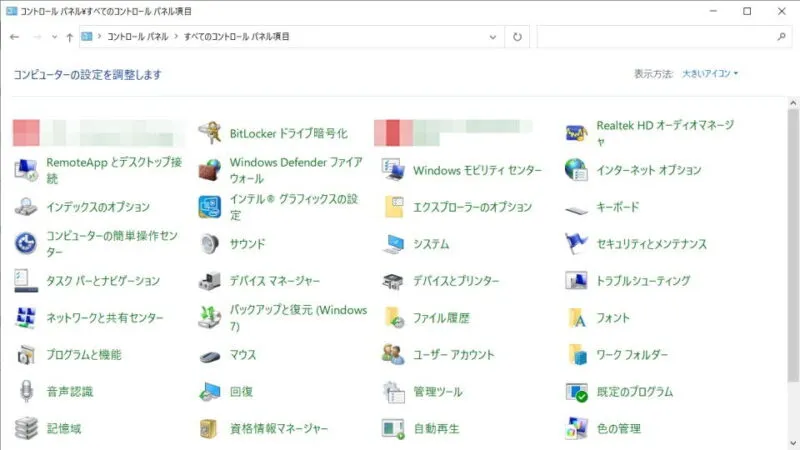
- 電源オプションのサイドメニューより【カバーを閉じた時の動作の選択】をクリックします。
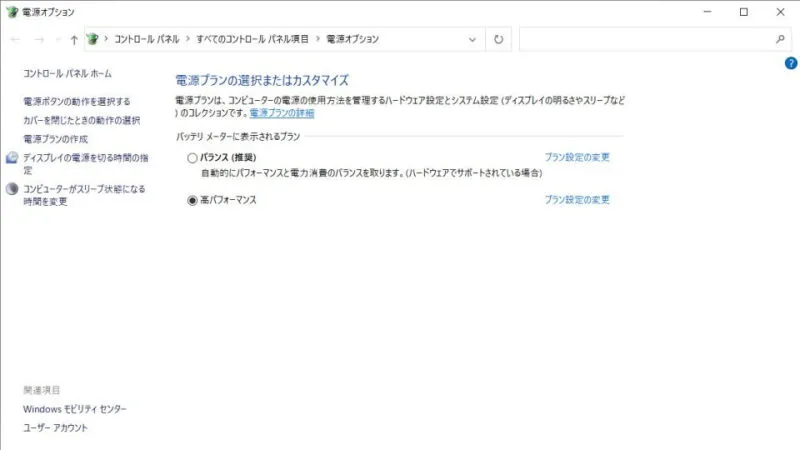
- システム設定の[カバーを閉じた時の動作]より【何もしない】を選択します。
最後に【変更の保存】をクリックします。グレーアウトされ選択できない場合は【現在利用可能ではない設定を変更します】をクリックします。
カバーを閉じた時の動作を変更するやり方は以上です。
電源ボタンへの割り当てと組み合わせるとスリープへの移行も簡単にできるのでオススメです。