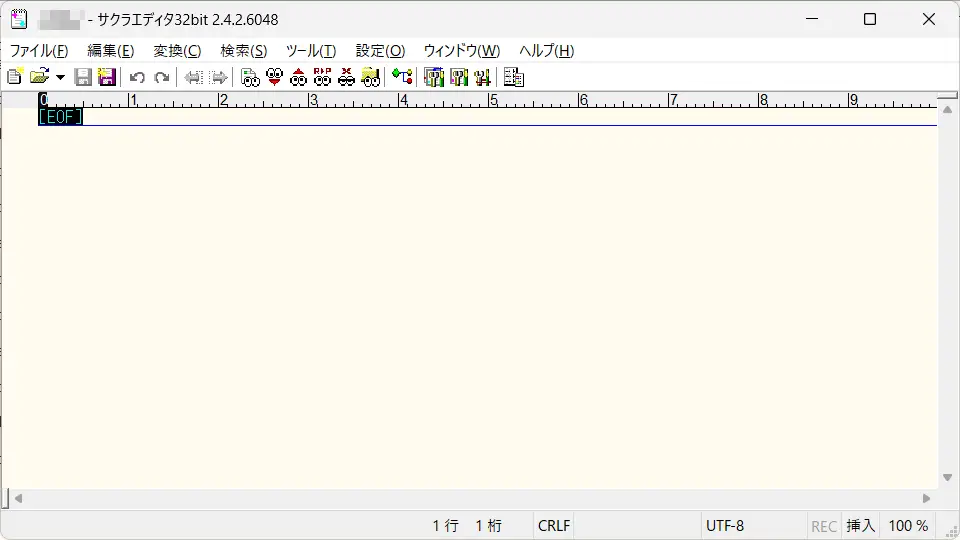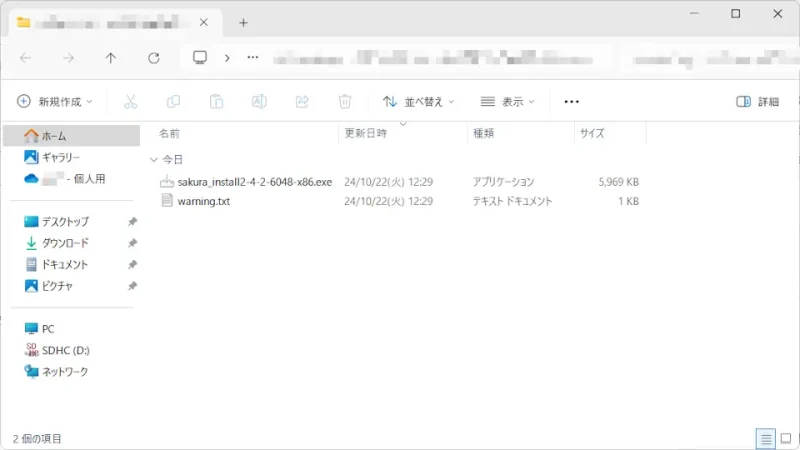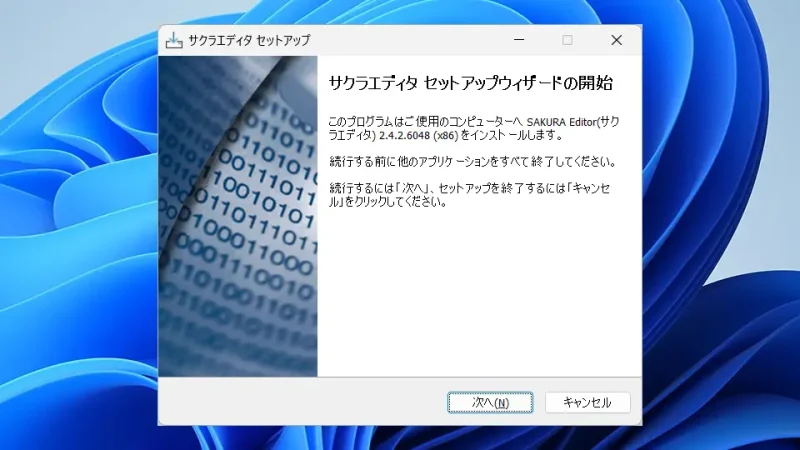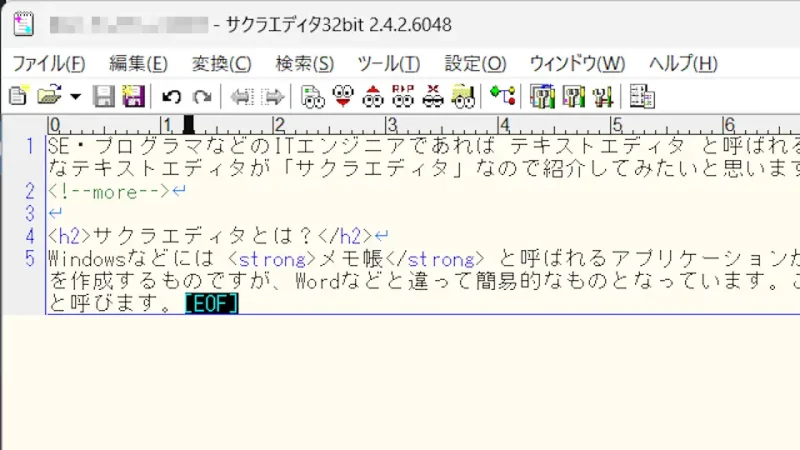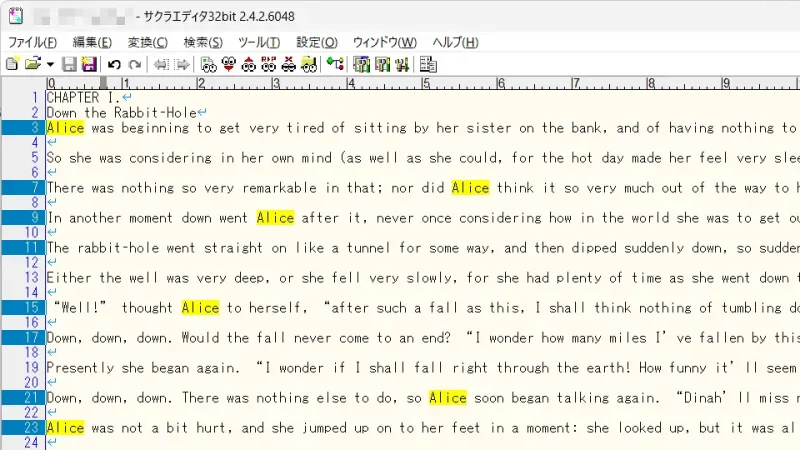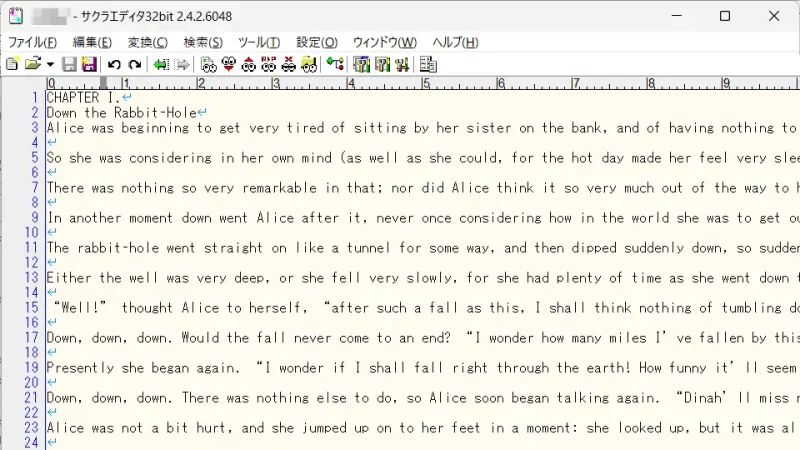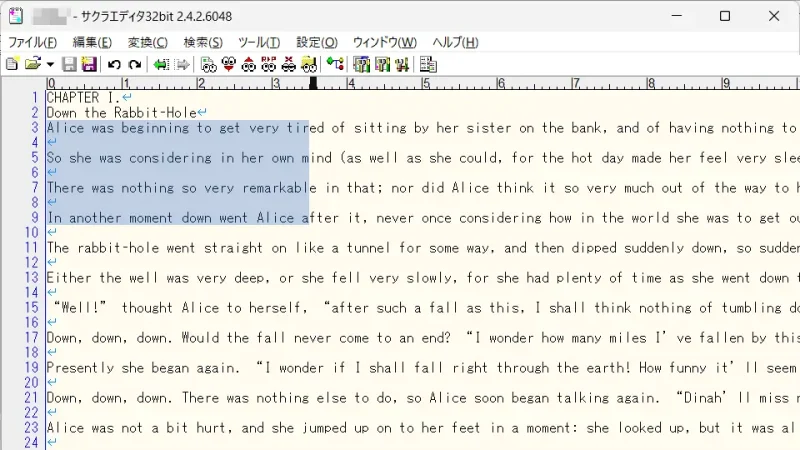「サクラエディタ」とは【テキストエディタ】に分類されるアプリであり、Windows 11やWindows 10にプリインストールされている[メモ帳]の「高機能版」と言えます。
サクラエディタとは?
昨今では、Windows 11の[メモ帳]もアップデートが繰り返され高機能化してきましたが、それでも【テキストエディタ】に分類されるアプリのほうが様々な機能を有しており、その1つがサクラエディタです。
この高機能テキストエディタを何に使うのかと言えば、プログラマがプログラムを作成する際に使ことが多いでしょう。最近ではVisualStudioやEclipseなどのIDE(統合開発環境)が優秀なのでテキストエディタを使ったことが無いという人も居るかもしれませんが、PerlやPHPなどのスクリプト言語の開発では未だ根強く使っている人もいます。
プログラム以外にも、設定ファイルなどテキストファイルを操作する機会が多いのでインストールしておくと良いでしょう。
インストールするやり方
- Webブラウザより以下のURLにアクセスし【~Release-Installer.zip】をダウンロードします。
https://github.com/sakura-editor/sakura/releases
- ダウンロードしたファイルを展開し中の【~.exe】を実行します。
「このアプリがデバイスに変更を加えることを許可しますか?」などと表示される場合があります。
- サクラエディタセットアップより【次へ】をクリックしてインストールします。
特に理由が無ければデフォルトのままで問題ありません。好みに合わせて変更してください。
インストールするやり方は以上です。
サクラエディタの使いかた
カラー・強調表示
サクラエディタをはじめとした高機能テキストエディタの機能の1つがカラー・強調表示です。拡張子に合わせて予約語などに色が付いたり強調表示してくれるので非常に見やすくなります。
デフォルトで複数の言語に対応していますが、変更したい場合にはメニューバーより【タイプ別設定(タイプ別設定一覧)】より操作します。
検索
テキストファイルの中から特定の文字列を検索しハイライトすることができます。
- サクラエディタの上でキーボードのCtrl+Fを押下します。
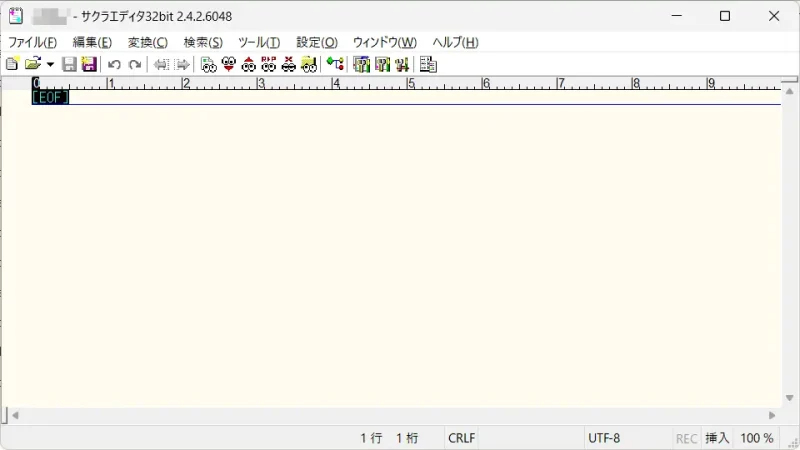
- 検索より[条件]に検索語を入力し【下検索】【上検索】【該当行マーク】をクリックします。
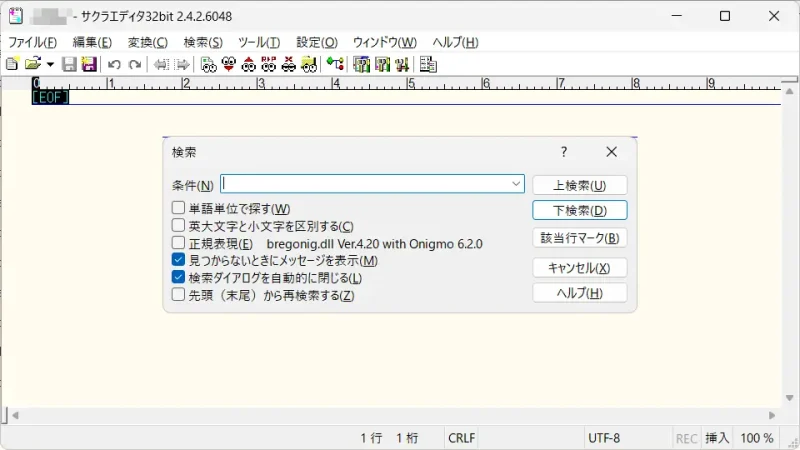
- 検索されハイライトされます。
ハイライトを消すには、メニューバーより【検索】>【検索マークの切り替え】をクリックします。
置換
テキストファイルの中から特定の文字列を検索し別の文字列へ書き換えることができます。
矩形選択
テキストファイル内の文字列を矩形に選択することができます。
サクラエディタの使いかたは以上です。