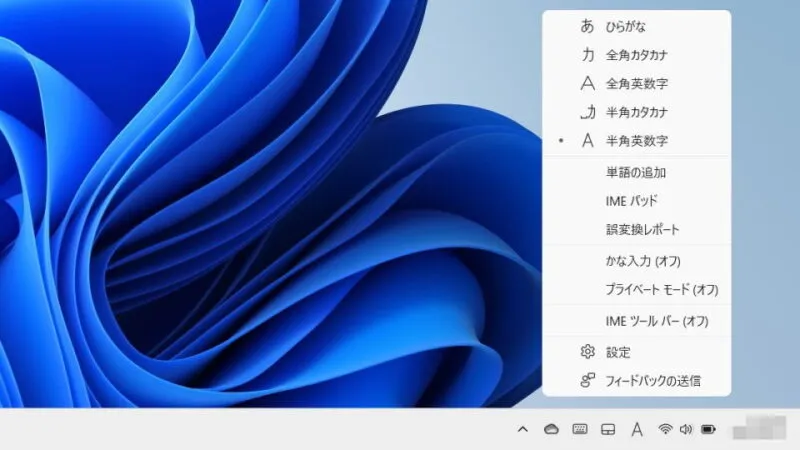Windows 11やWindows 10にプリインストールされている日本語入力ソフトの【Microsoft IME】は[全角/半角]キーを押下することで日本語入力の切り替えを行いますが、これを【Ctrl+Space】キーへ変更できます。
日本語入力の切り替え
一般的なWindowsパソコンの場合、キーボードには全角/半角キーが備わっていることが多いですが、USキーボード(英語キーボード)など一部のキーボードには無いことも少なくありません。
日本語入力の切り替えは設定よりショートカットキーを割り当てることができるようになっており、全角/半角キーがないキーボードでもCtrl+(Space)キーなどで切り替えが可能です。
ちなみに、日本語の入力中であれば切り替えせずにアルファベットを入力することができます。
Ctrl+Spaceキーへ変更する手順
Windows 11を例とします。Windows 10でも同様の操作が可能ですが文言などが異なる場合があります。
- タスクトレイのあ/Aを右クリックし、メニューより設定をクリックします。
設定が無い場合、以前のバージョンのMicrosoft IMEが有効であるためオフにする必要があります。
- 設定のMicrosoft IMEよりキーとタッチのカスタマイズをクリックします。
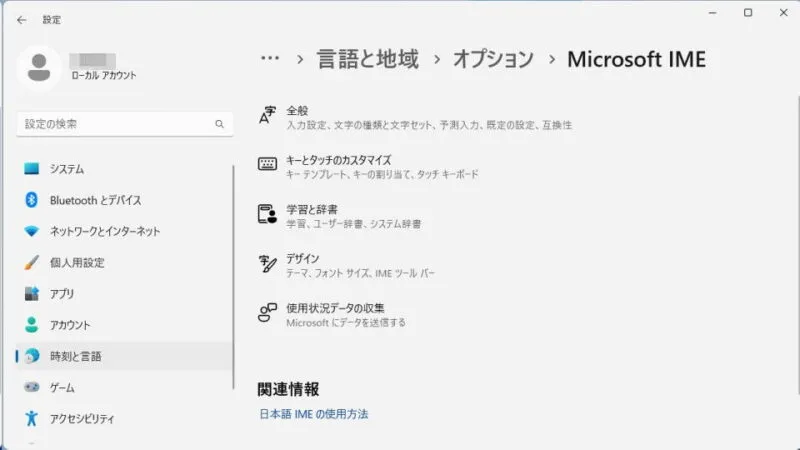
- キーとタッチのカスタマイズのキーの割り当てより各キー/キーの組み合わせに好みの機能を割り当てますをオンに切り替えます。

- キーとタッチのカスタマイズのキーの割り当て>Ctrl + SpaceよりIME-オン/オフを選択します。

Ctrl+Spaceキーへ変更するやり方は以上です。