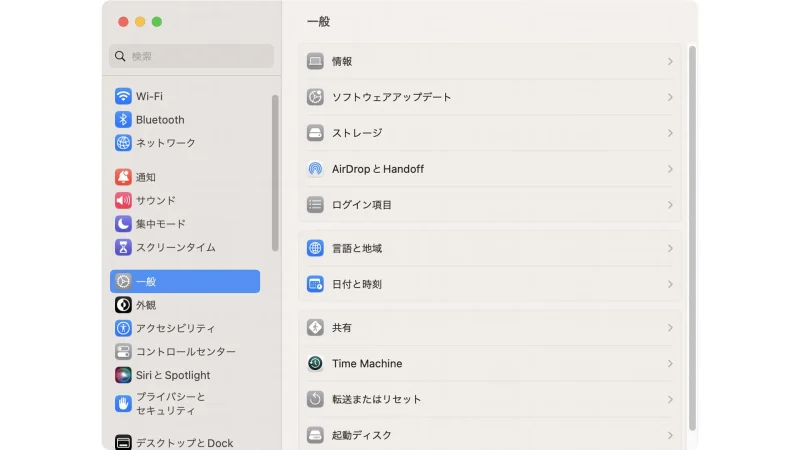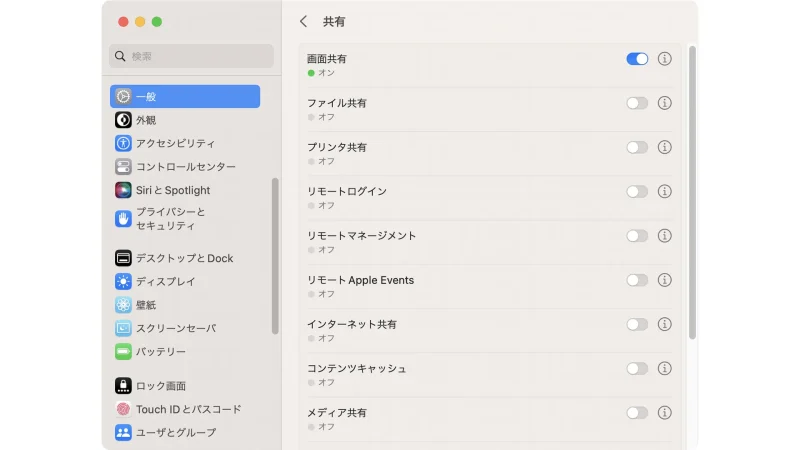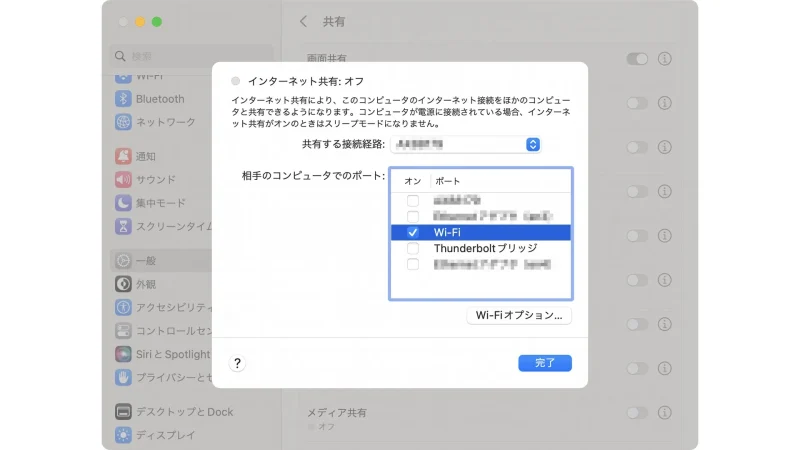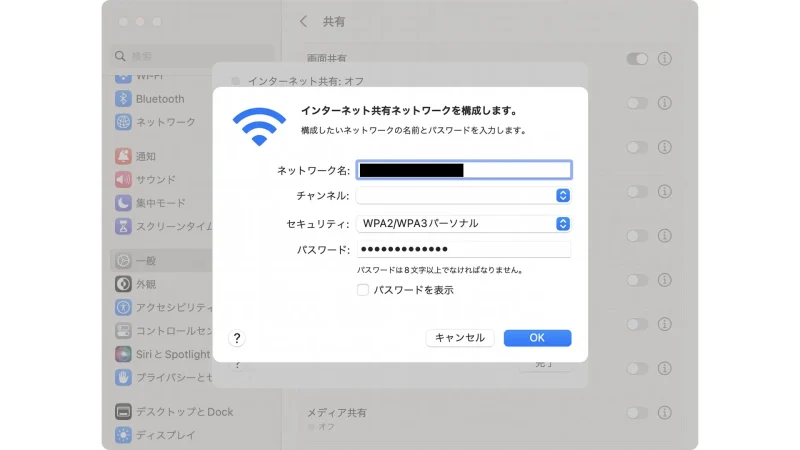Macに[有線LAN]や[Wi-Fi(無線LAN)]などが搭載されている場合、Macを「Wi-Fiのアクセスポイントにする」と言うことができるので、Wi-Fiルーターなどが無くてもWi-Fi機器をインターネットに接続することができます(インターネット共有)。
インターネット共有とは?
スマートフォンのモバイルネットワークを用いてMacなどをインターネットに接続することを「テザリング」と呼びますが、逆にMacのインターネット接続を用いてスマートフォンなどをインターネットへ接続することをインターネット共有と呼んでいます。
インターネット共有をするためにはMacに「インターネットへ接続するLAN(有線LANなど)」と「Wi-Fi(無線LAN)」 があった方がスムーズのようです。
比較的に新しいMacで「Wi-Fiしかない」と言う場合でもLANアダプターを使って有線LANで接続することは可能です。

Anker PowerExpand USB-C & 2.5Gbps イーサネットアダプタ MacBook Air Pro対応

エレコム LANケーブル Cat7 爪折れ防止 フラット 1m ブラック ECLD-TWSFT

インターネット共有を設定するやり方
Wi-Fiをオンにしておくとスムーズです。
- システム設定の[一般]より【共有】を選択します。
- 共有の[インターネット共有]より【i】を選択します。
- インターネット共有より[共有する接続経路]および[相手のコンピューターでのポート]を選択し【Wi-Fiオプション】を押下します。
今回の場合、[共有する接続経路]は有線LAN、[相手のコンピューターでのポート]はWi-Fiを選択します。
- Wi-Fiオプションより[ネットワーク名(SSID)][パスワード]などを確認し【OK】を押下します。
任意に変更することもできます。
- インターネット共有より【OK】を押下します。
インターネット共有を設定するやり方は以上です。
インターネット共有を使うやり方
- システム設定の[一般]より【共有】を選択します。
- 共有より【インターネット共有】のオン/オフを切り替えます。
- 対象のデバイスよりWi-Fiで接続します。
接続に必要な情報は、Wi-Fiオプションで確認した[ネットワーク名(SSID)][パスワード]です。

インターネット共有を使うやり方は以上です。
これによりWi-Fi環境が無いという場合でもMacを経由してスマートフォンなどのデータ通信量を節約することができるようになるでしょう。