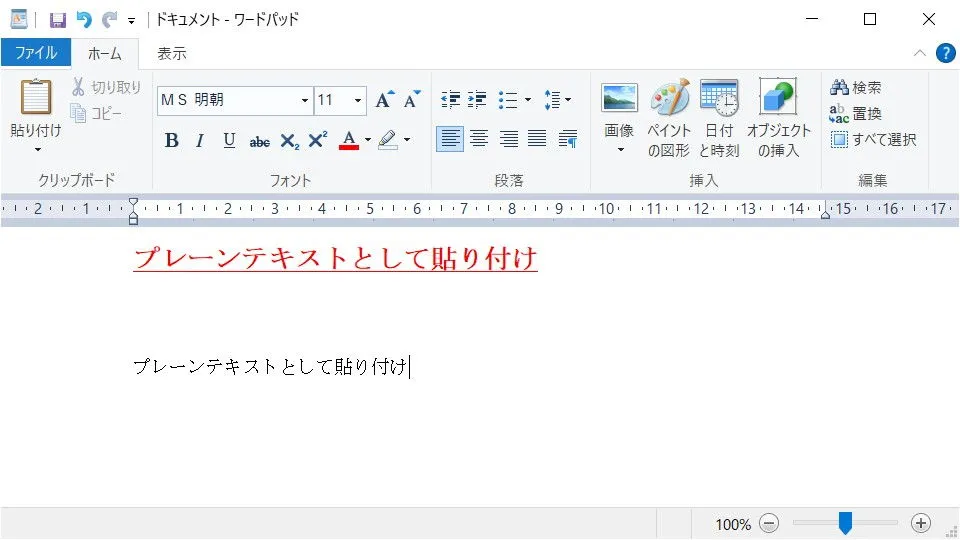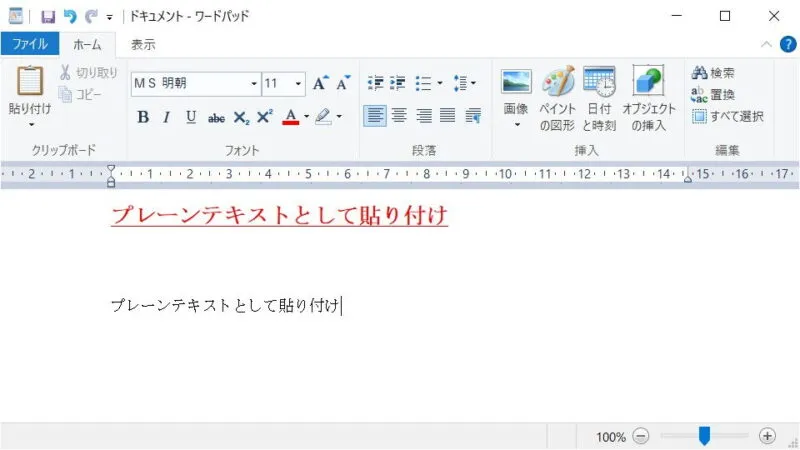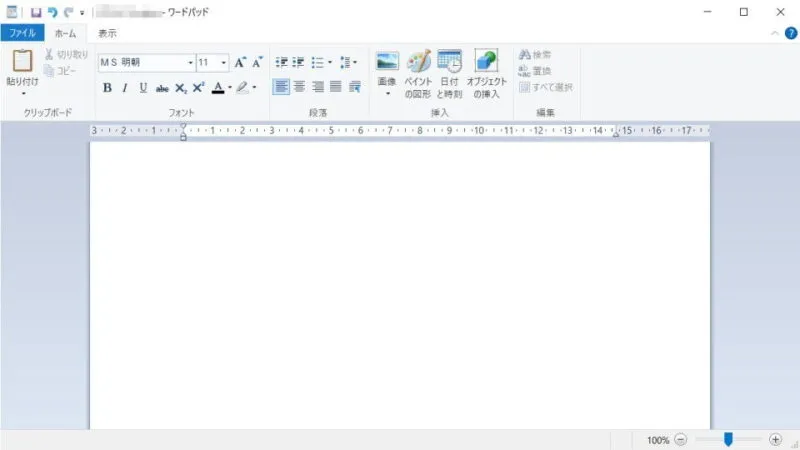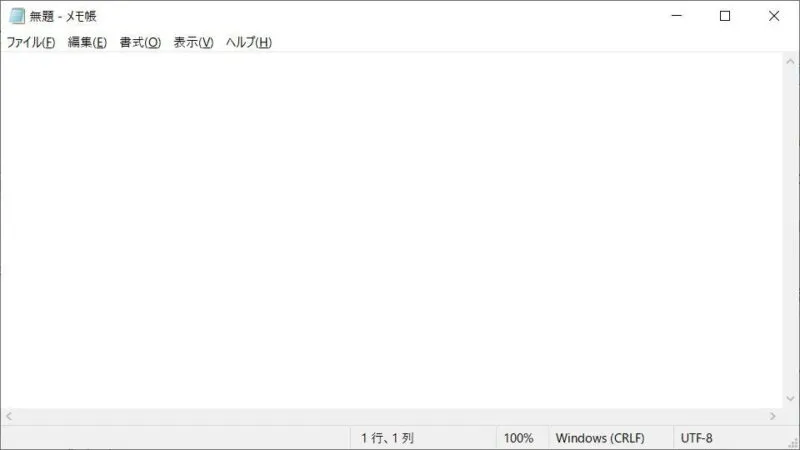WordからExcelなどでコピー&ペースト(貼り付け)すると、[カラー][サイズ][太字]と言った書式も一緒にペーストされてしまいますが、書式を削除して貼り付けることもできます。
書式のコピー
WordからExcelなどでは文字の[カラー][サイズ][太字]などの書式を指定することができます(リッチテキスト)。
Windowsでは、これらの文字をコピーすると指定されている書式も一緒にコピーされ、ペースト時に反映されるようになっています。
「書式を削除して文字列だけ貼り付けたい」と言った場合には「PowerToysの[Advanced Paste]を使う」「メモ帳に貼り付けてコピーし直す」などのやり方があります。
書式が設定されていない文字列をプレーンテキストと呼びます。
[Advanced Paste]を使うやり方
設定する
- PowerToysを起動します。

- PowerToysのシステムツール>Advanced PasteよりAdvanced Pasteを有効にするをオンに切り替えます。

- Advanced Pasteのアクションよりプレーンテキストとして直接貼り付けるを確認します。
(ペンのアイコン)をクリックすると変更できます。
設定するやり方は以上です。
使いかた
ペーストする際に[アクション]で確認したショートカットキーを押下します(デフォルトは田+Ctrl+Alt+V)。
[プレーンテキストとして貼り付け]を使うやり方は以上です。
メモ帳に貼り付けてコピーし直すやり方
- リッチテキストをコピーします。
文字列に加え他の情報(色、サイズ、リンク、背景色など)がコピーされます。
- メモ帳(notepad.exe)に張り付けます。
メモ帳はリッチテキストに対応していないため、テキスト(文字列)のみが張り付けられます。
- メモ帳からコピーし直します。
ショートカットキー(Ctrl+A)を使うと簡単です。
メモ帳に貼り付けてコピーし直すやり方は以上です。