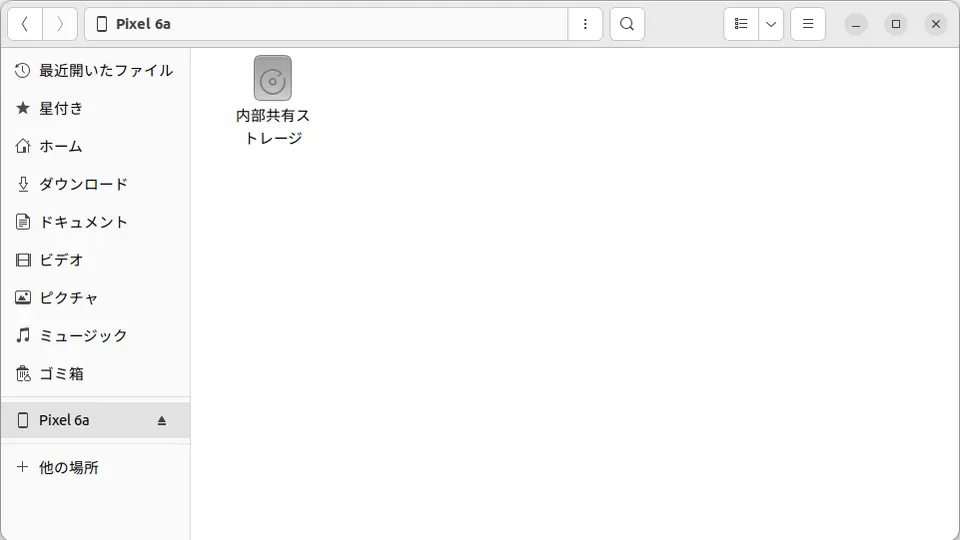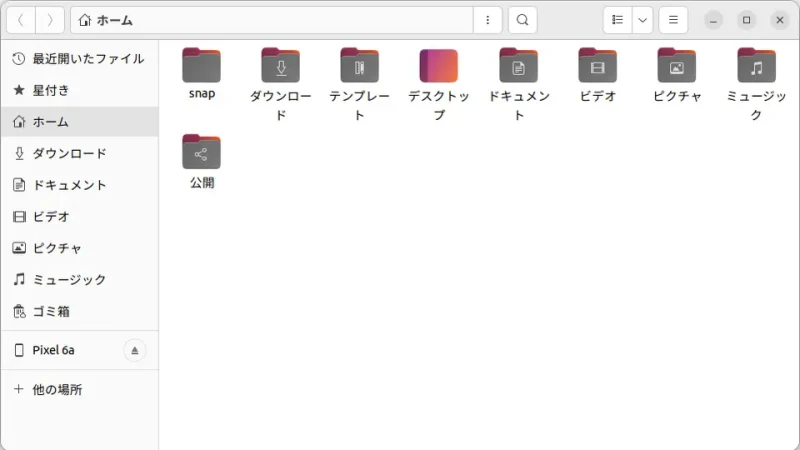「パソコンのデータをAndroidスマートフォンに送る」「Androidスマートフォンのデータをパソコンに送る」と言った場合、UbuntuなどのLinuxではUSBケーブルを接続すれば簡単にできます。
接続に使うUSBケーブルは?
Androidスマートフォンとパソコンを接続するための[USBケーブル]は2種類あります。1つは「データ通信が可能なケーブル」で、もう1つは「充電のみ可能なケーブル(通信は不可)」です。今回はデータ通信が可能なケーブルを用います。
また、昨今のAndroidスマートフォンをパソコンにUSB接続すると[外部ストレージ]ではなく[メディアデバイス]として認識されることが多くなったので、USBメモリー等とは少々違った扱いとなりますが、スマートフォン内部の写真(画像)データを簡単にコピー(または移動)させることができます。
UbuntuとAndroidスマートフォンの組み合わせの場合、USBケーブルを接続すれば良いですが、Androidスマートフォン側に設定が必要な場合があります。
ケーブルで接続するやり方
PixelシリーズのAndroid 14を例とします。他の機種やバージョンでは異なる場合があります。
- スマートフォンの[画面ロック(パターンやパスワードなど)]を解除しUSBケーブルで接続します。
ロックされていると[このフォルダーは空です。]などと表示されてしまうので注意してください。また、ファイル転送の途中でロックされないよう注意してください。
 Anker USB-C & USB-A 3.0 ケーブル
Anker USB-C & USB-A 3.0 ケーブル - 通知領域より【Androidシステム(「このデバイスをUSBで充電中」など)】をタップします。
機種やバージョンによって表示されない場合には、設定よりUSBの設定を変更できます。
- USBの設定より【ファイル転送】を選択します。
選択を間違えると[このフォルダーは空です。]と表示される場合があるので注意してください。
- 必要に応じて【動画をAVCに変換】をオンにします。
Androidスマートフォンのカメラで撮影された動画などはデフォルトで[H.265/HEVC]などのフォーマットで保存されることがあり、デバイスによっては再生できないことがあるため[H.264/AVC]など一般的なフォーマットへ変換するとスムーズです。
ケーブルで接続するやり方は以上です。
Ubuntuから操作するやり方
- [ファイル]のサイドメニューより【対象のデバイス】をクリックします。
今回の場合は【Pixel 6a】が該当します。
- 対象のデバイスのより【内部共有ストレージ】をクリックします。
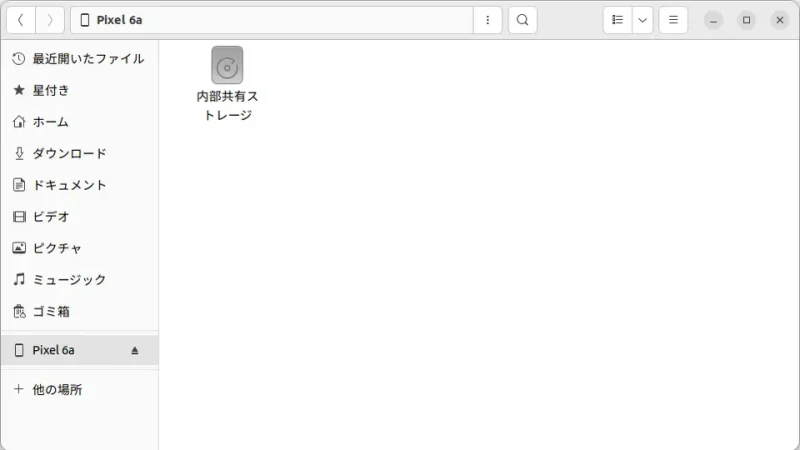
- Androidスマートフォンの内部ストレージが表示されます。
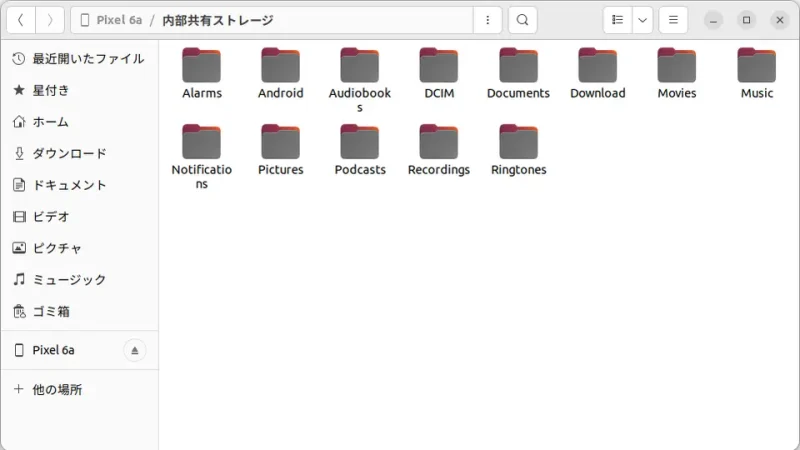
Ubuntuから操作するやり方は以上です。