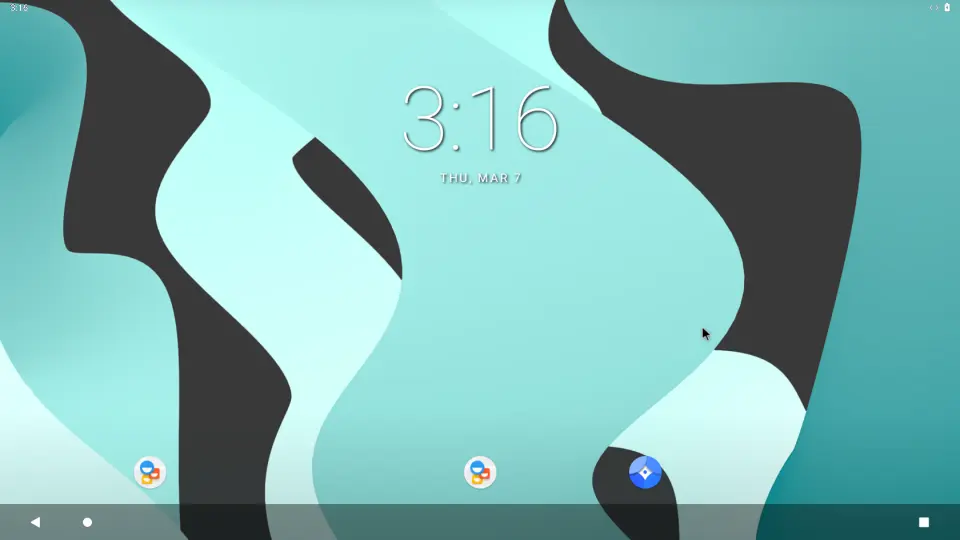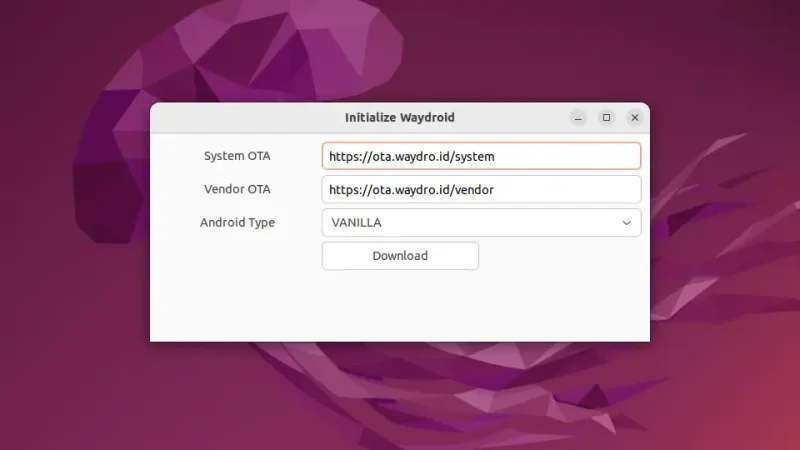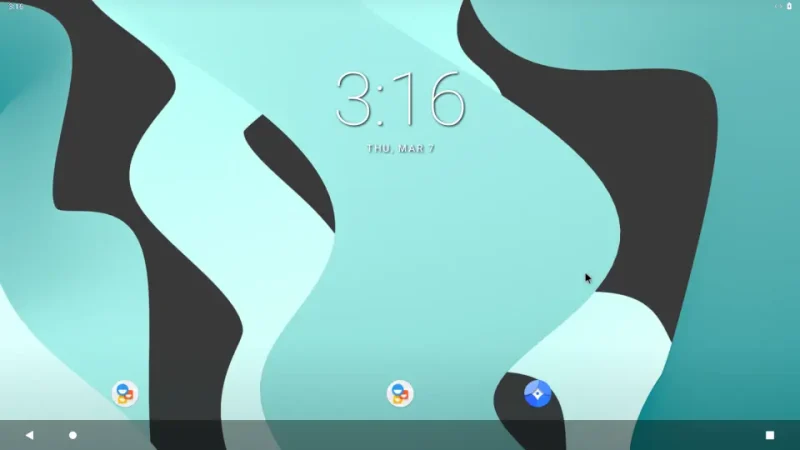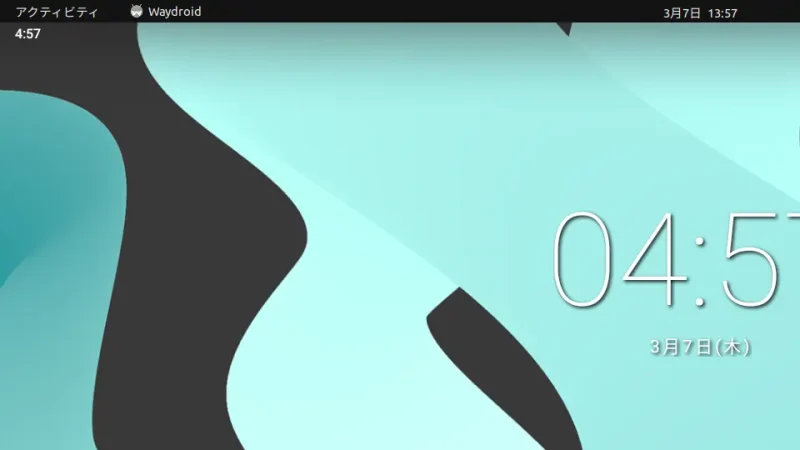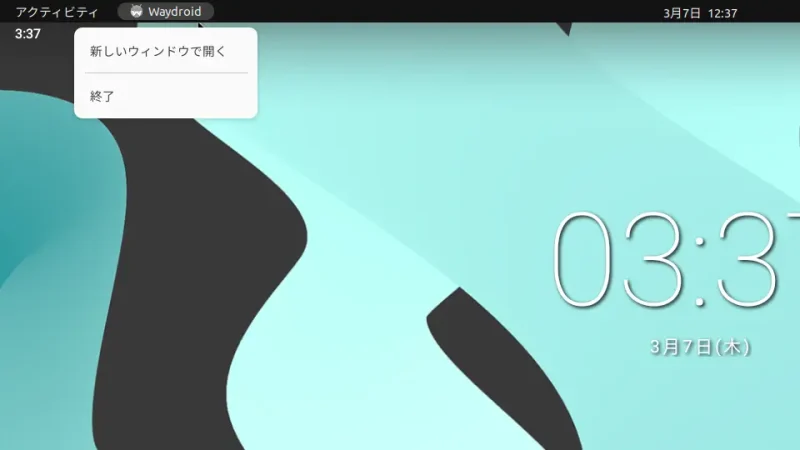UbuntuをはじめとしたLinuxでは[Waydroid]によってAndroidアプリを実行できます。しかも「インストールが簡単」「動作が軽快」と言う優れもので、様々なLinuxに対応していますが今回はUbuntuにインストールします。
Waydroidとは?
Android OSもLinuxがベースとなっているため、Linuxの中核となる部分を共有して動作させる仕組みがWaydroidです。
仮想化やエミュレータなどと異なり軽快に動作するのが特徴で、実際に操作してみるとパソコンの性能にもよりますが「起動の速さ」「操作の軽さ」が実感できます。
インストールはいくつかの手順を踏む必要はあるものの、Ubuntuなど一般的なディストリビューションであればコマンドを実行するだけで完了します。
インストールする手順
「Waydroidをインストールする」「Android OSをインストールする」を行います。
Waydroid
Waydroidのインストール手順はディストリビューションごとに異なり、公式サイトのInstall Instructionsに掲載されています。
https://docs.waydro.id/usage/install-on-desktops
今回はUbuntuにインストールするので、以下の3つのコマンドを端末(ターミナル)を使って1つ1つ順番に実行します。
-
sudo apt install curl ca-certificates -y
-
curl https://repo.waydro.id | sudo bash
-
sudo apt install waydroid -y
Android OS
- アプリケーション一覧よりWaydroidを実行します。
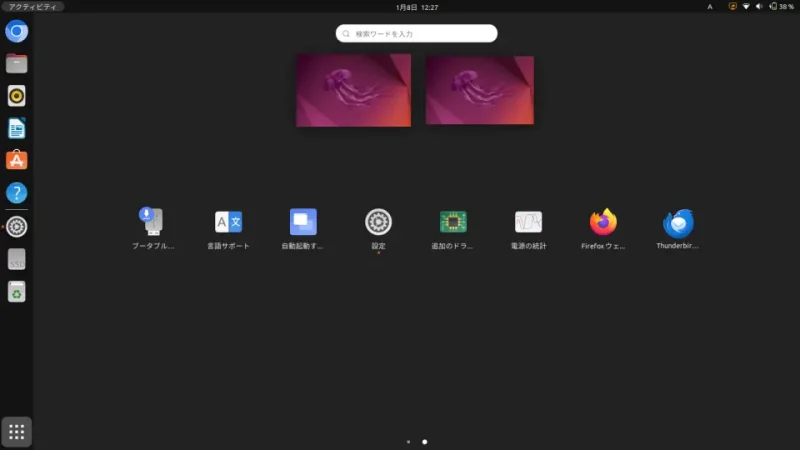
- Initialize WaydroidよりAndroid Typeを選択しDownloadをクリックします。
Android TypeはVANILLA/GAPPSから選択します。Googleの提供するアプリを使いたい場合にはGAPPSを選択しますが、インストール後に「Google Playプロテクトの認定」が必要となるため、今回はVANILLAを選択しました。
- 処理が完了したらDoneをクリックします。
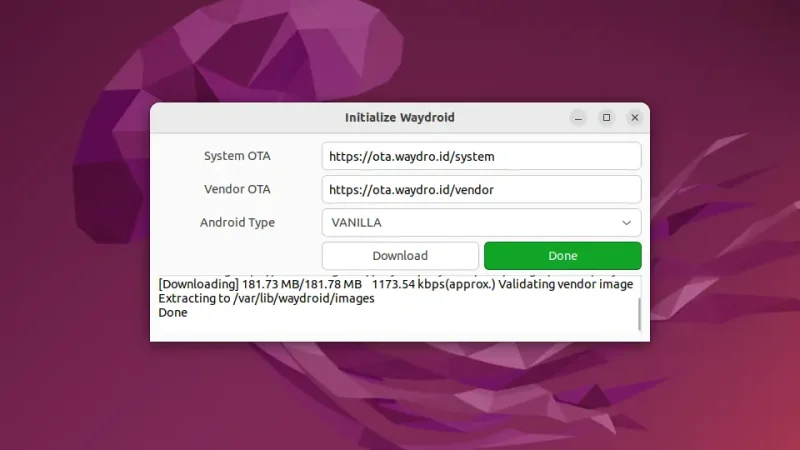
インストールするやり方は以上です。
Waydroidの使いかた
日本語化
デフォルトで英語などで表記されている場合、Settingsより日本語を選択できます。
- Settings(設定)よりSystem>Languages & input>Languagesを選択します。
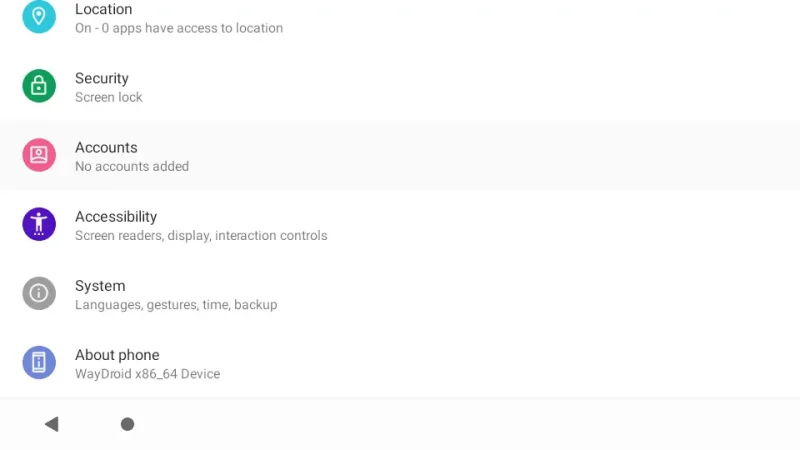
- LanguagesよりAdd a languageを選択します。
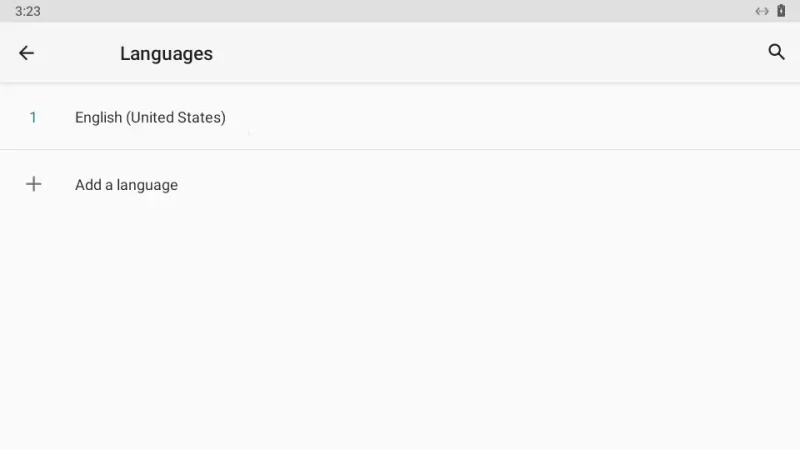
- Add a languageより日本語を選択します。

- Languagesより=をドラッグし1日本語(日本)とします。
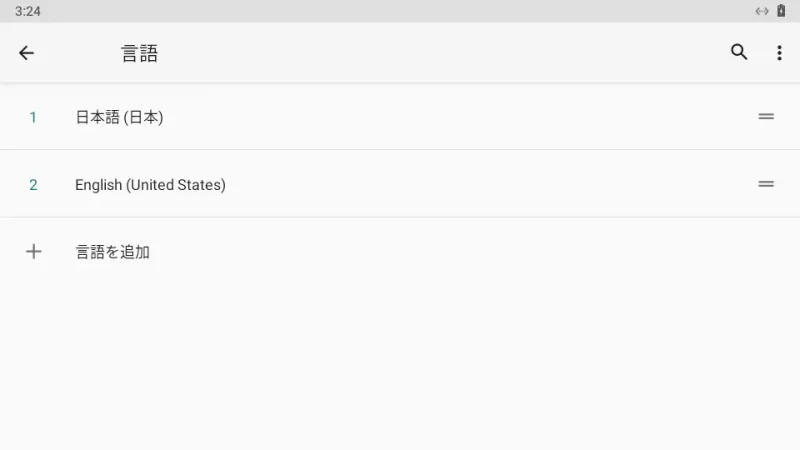
アプリのインストール
前述したように今回はVANILLAでインストールしたためGoogle Playなどはインストールされていません。
ただ、Android OSはGoogle Play以外からAndroidアプリをインストールすることができます(これを「野良アプリ」などと呼びます)。
Waydroidではコマンドが用意されており、Ubuntuの端末(ターミナル)で実行すればインストールできます。
waydroid app install (.apkファイル)
例えば
waydroid app install hoge.apk
終了する
Waydroidの使い方は以上です。