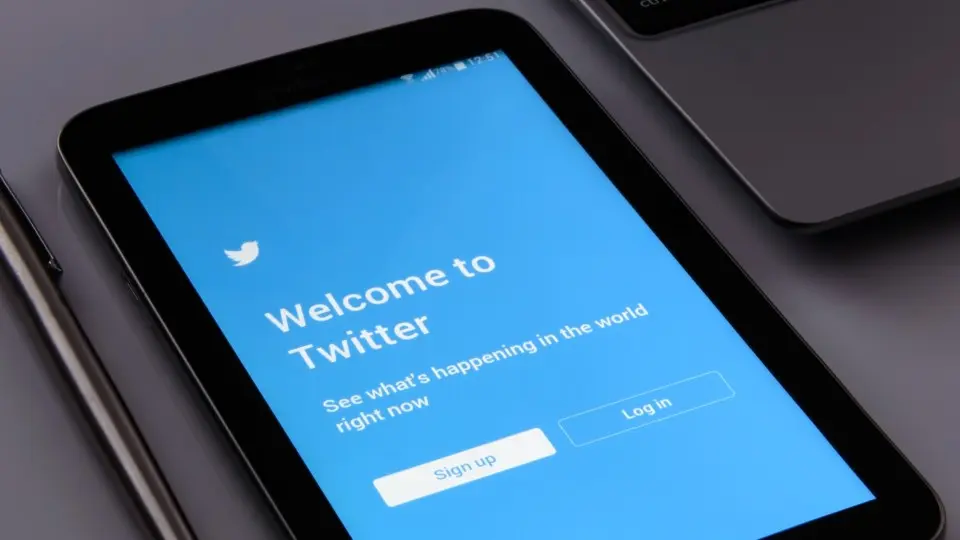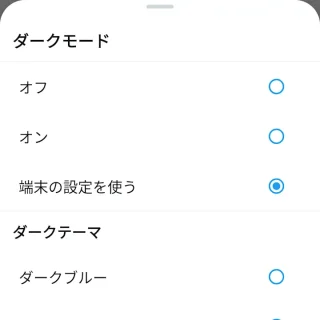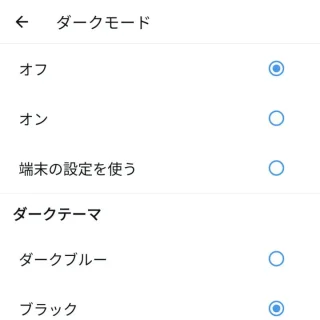X(Twitter)では、配色に[黒]をベースとしたダークモードを選択することもできます。自身で選択する他にもスマートフォン本体の設定によって自動で切り替えることも可能です。また、ダークテーマとして[ダークブルー]の選択も可能です。
ダークモードのメリット
有機ELを採用したディスプレイでは[黒]を表示している時には電力消費が少ないため、黒をベースにすることで全体の消費電力を抑える目的があります。
また、夜間など目に負担が掛からないよう配慮の目的があります。特に就寝前は明るすぎる光によって、その後の就寝に影響が出ることが考えられるため、光を抑えたダークモードが良いとされています。
X(Twitter)では、アプリで切り替えるほか、スマートフォン本体の設定に準ずることもできます。また、[ダークブルー]と呼ばれる少し色味の異なる[黒]を選択することもできます(ダークテーマ)。
ちなみに、ダークモードに対して[白]をベースとしたのをライトモードなどと呼ぶことがあります。
ダークモードを変更するやり方
Androidアプリを例とします。iPhoneアプリなど他の環境では文言などが異なる場合があります。
サイドメニュー
- X(Twitter)より【(自分のアイコン)】をタップします。
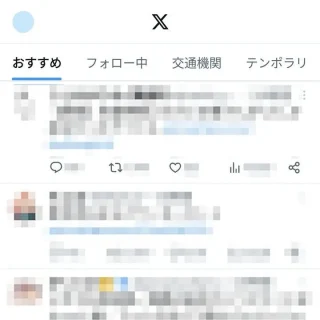
- サイドメニューより【太陽】または【月】のアイコンをタップします。
「アイコンが無い」と言う場合は後述する[設定]から操作します。
- ダークモードより【オフ】【オン】または【端末の設定を使う】を選択します。
【端末の設定を使う】の場合、スマートフォン本体がダークモードの時にオンになります。ダークテーマとは黒の色味を選択します。
サイドメニューから操作するやり方は以上です。
設定
- X(Twitter)より【(自分のアイコン)】をタップします。
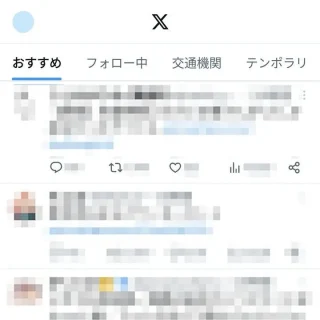
- サイドメニューの[設定とサポート]より【設定とプライバシー】をタップします。
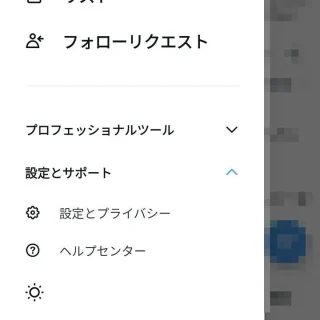
- 設定より【アクセシビリティ、表示、言語】をタップします。
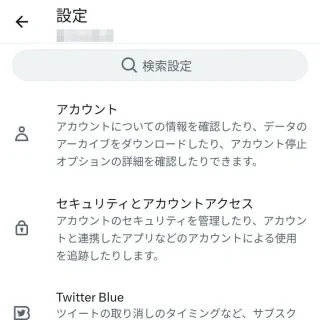
- [アクセシビリティ、表示、言語]より【表示(画面表示とサウンド)】をタップします。
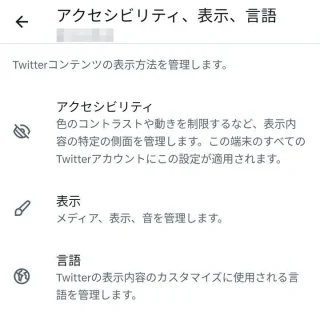
- ディスプレイとサウンド(画面表示とサウンド)より【ダークモード】をタップします。
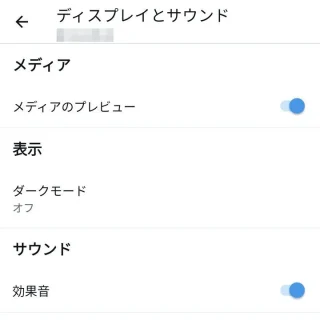
- ダークモードより【オフ】【オン】または【端末の設定を使う】を選択します。
【端末の設定を使う】の場合、スマートフォン本体がダークモードの時にオンになります。ダークテーマとは黒の色味を選択します。
設定から操作するやり方は以上です。