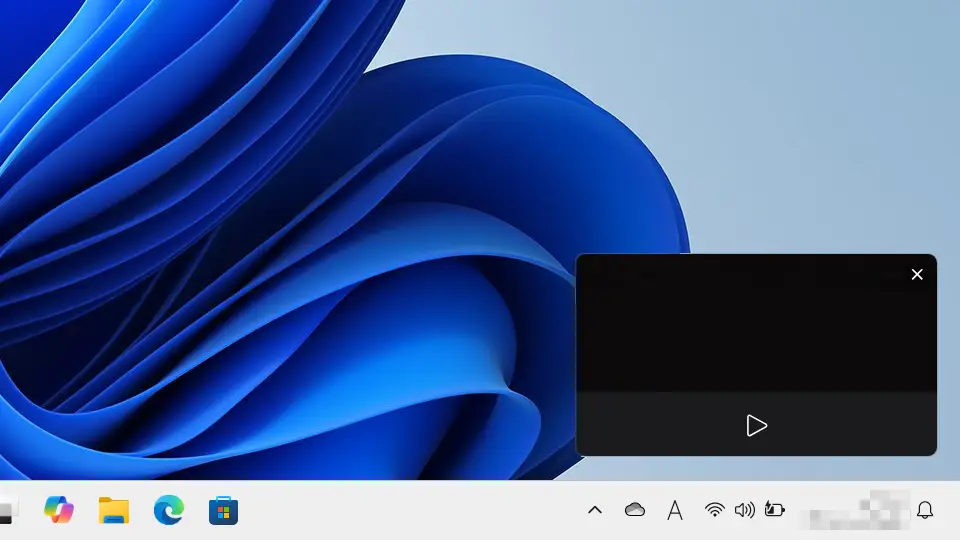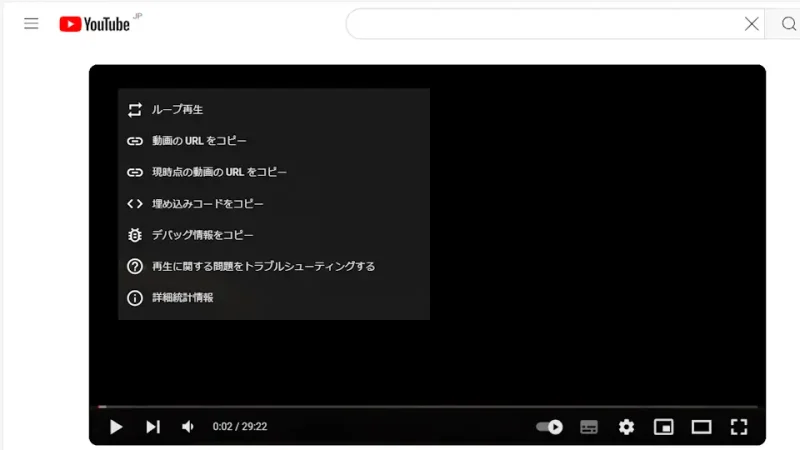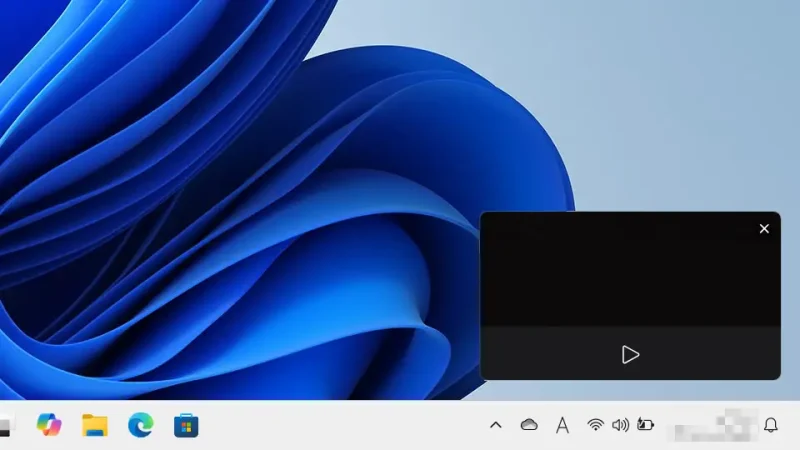Windows 11や10の[Edge]をはじめMacの[Safari]やUbuntuの[Firefox]と言ったWebブラウザで再生するYouTubeの動画は、【PIP】によって最前面の小窓で他のアプリの上に重ねて表示できます。
ピクチャインピクチャとは?
画面の隅に別ウィンドウの小窓を表示する機能をPIPやピクチャインピクチャと呼びます。
パソコンは比較的に大きな画面で操作することが多いので、ウィンドウを分けて表示すれば「YouTubeを見ながら作業する」と言ったことは可能かもしれませんが、昨今はモバイルノートパソコンのような画面サイズの小さな機種を使う人も多いので、メインのウィンドウを最大化して操作している人も多いでしょう。
そのような場合にピクチャインピクチャを使うと、画面の隅に小さく動画を再生することができます。
ピクチャインピクチャで再生する手順
今回はWindows 11やWindows 10にプリインストールされているMicrosoft Edgeを例としますが、SafariやFirefoxでも同様です。
- WebブラウザでYouTubeの動画を再生します。
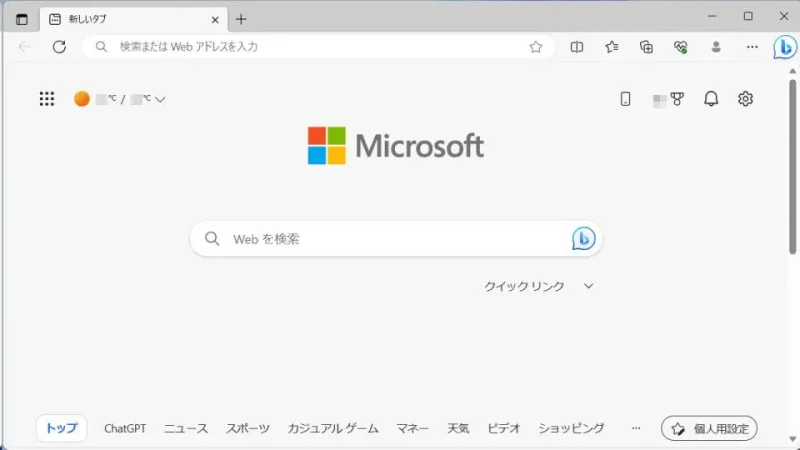
- 再生されている動画の上で右クリックを2回します。
1回目に背景色が黒のコンテキストメニューが表示され、2回目に背景色が白のコンテキストメニューが表示されます。
- メニューよりピクチャインピクチャを選択します。
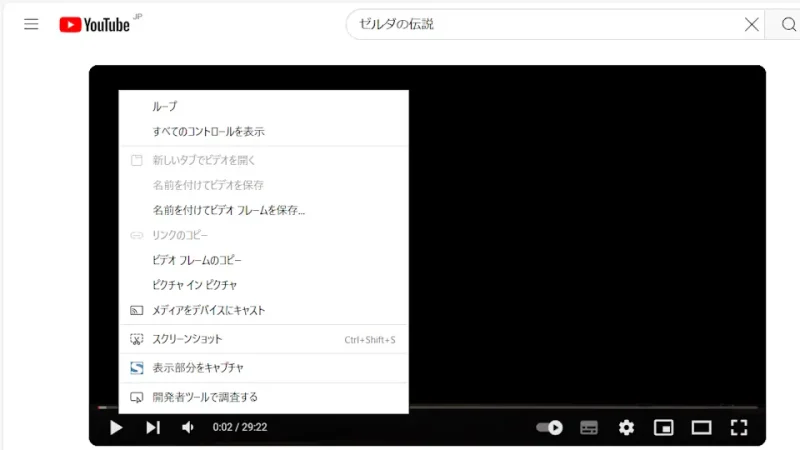
- 動画が小窓で再生されます。
マウスカーソルを重ねるとコントローラーが表示されます。また、クリックしたまま動かすことで自由な場所に移動できます。
ピクチャインピクチャで再生するやり方は以上です。