Windows 10までのスタートメニューには[Windows PowerShell][Windows アクセサリ][Windows システム ツール][Windows 管理ツール][Windows 簡単操作]などのフォルダーがありましたが、Windows 11では【Windowsツール】に集約されています。
Windowsツールとは?
Windows 10までのスタートメニューにある[Windows PowerShell][Windows アクセサリ][Windows システム ツール][Windows 管理ツール][Windows 簡単操作]などのフォルダー内に含まれる各種ツールの一部がWindowsツール内に移動しています。
Windowsツールに含まれているのは「一般的に使われない」「別の手段で表示できる」などであるため通常では意識する必要は無いかもしれませんが、旧バージョンではスタートメニューの一覧に表示されていた項目が[Windowsツール]の1つになってしまっているため戸惑うかもしれません。
Windowsツールは[スタートメニュー]や[コントロールパネル]から開くほか、ショートカットも作成できるのでカスタマイズしてみると良いでしょう。
Windowsツールの開きかた
すべてのアプリ
- Windowsのすべてのアプリより【Windowsツール】を開きます。

コントロールパネル
- コントロールパネル(大きいアイコン)より【Windowsツール】を開きます。
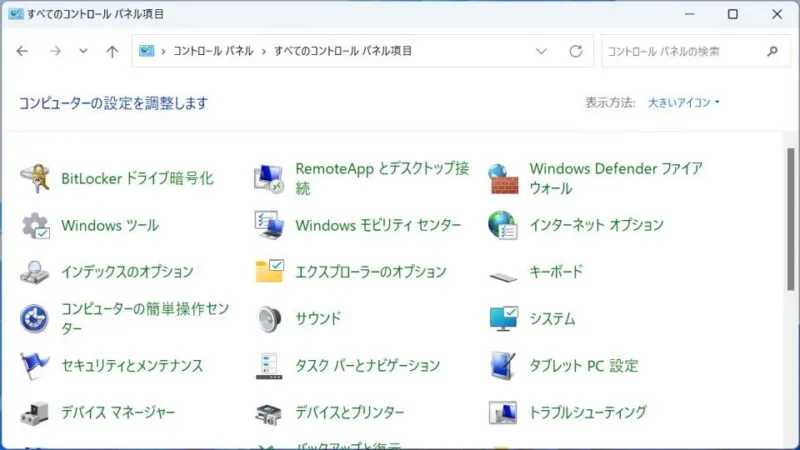
Windowsツールの開きかたは以上です。
頻繁に使うようであればショートカットファイルをデスクトップやタスクバーに作成すると良いでしょう。
ショートカットを作成するやり方
ピン留めする
- Windowsより【すべてのアプリ】を開きます。

- すべてのアプリより【Windowsツール】を右クリックします。

- メニューより【スタートにピン留めする】または【詳細】>【タスクバーにピン留めする】をクリックします。
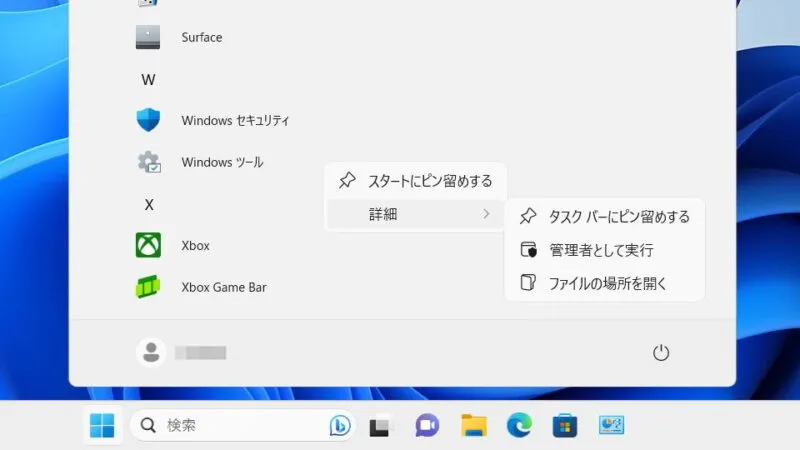
ファイルを作成する
ショートカットを作成するやり方は以上です。

