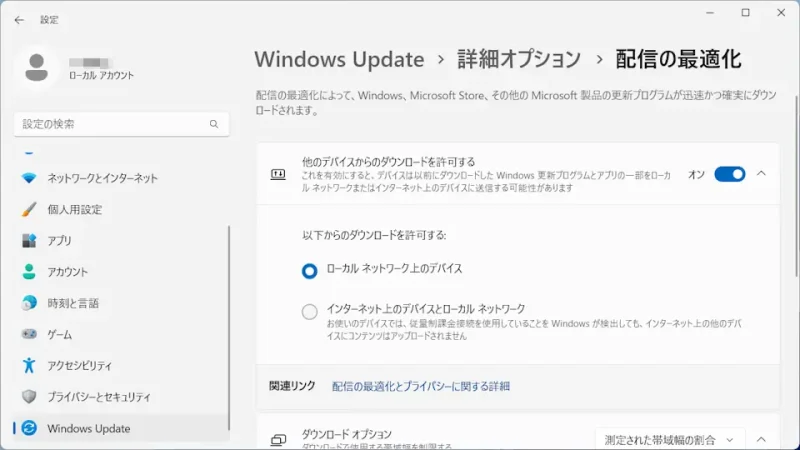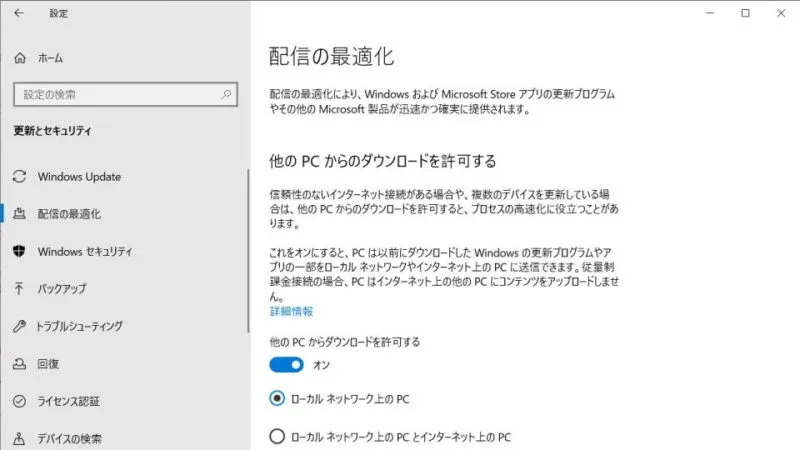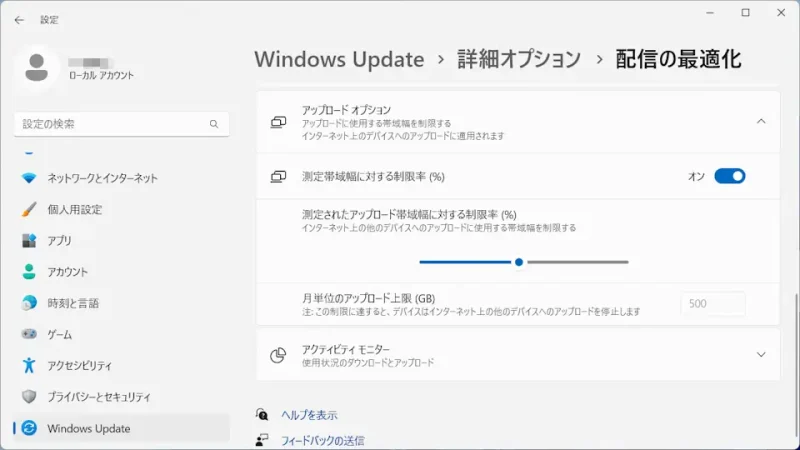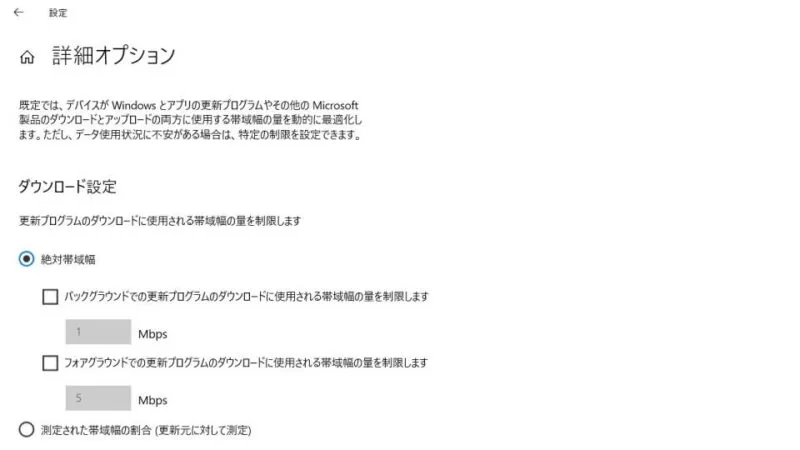Windows 11やWindows 10では、Windows Updateの「更新ファイルをダウンロードする」だけでなく「ダウンロード済み更新ファイルを他のパソコンへ送信する」と言うことができます。ただ、送信によってパソコンに負担がかかるので「動作が重い」「インターネットが遅い」と言う場合には【配信の最適化】や【アップロード設定】などを変更すると良いでしょう。

配信の最適化とは?
Windows Updateはマイクロソフトが用意した専用のサーバーへアクセスすることで更新ファイルをダウンロードしますが、Windows 11やWindows 10では「同じネットワークに接続された他のパソコンからダウンロードする」と言うことができます。
自宅や職場など同じネットワーク内に複数台のWindowsパソコンが接続されている場合、一斉にWindows Updateを行うと「インターネットが遅い」と言ったトラブルに発展することがあるため、ローカルネットワーク上の他パソコンからダウンロードすることで効率が良くなることが期待できます。
ただ、「他のパソコンがダウンロードする」ことによって「パソコンの動作が重い」と言ったトラブルになることもあるため、更新ファイルの送信を許可するか否かは設定によって変更することができます。
配信の最適化を変更するやり方
Windows 11
- 設定より【Windows Update】>【詳細オプション】>【配信の最適化】を開きます。

- 配信の最適化より【他のデバイスからのダウンロードを許可する】のオン/オフを切り替えます。
オンの場合、【ローカルネットワーク上のデバイス】【インターネット上のデバイスとローカルネットワーク】を選択します。
Windows 10
- 設定より【更新とセキュリティ】>【配信の最適化】を開きます。

- 配信の最適化より【他のPCからダウンロードを許可する】のオン/オフを切り替えます。
オンの場合、【ローカルネットワーク上のPC】【ローカルネットワーク上のPCとインターネット上のPC】を選択します。
配信の最適化を変更するやり方は以上です。
アップロード設定を変更するやり方
【インターネット上のデバイス~】【~インターネット上のPC】を選択した場合、アップロード速度には制限をかけることができます。
Windows 11
Windows 10
アップロード設定を変更するやり方は以上です。