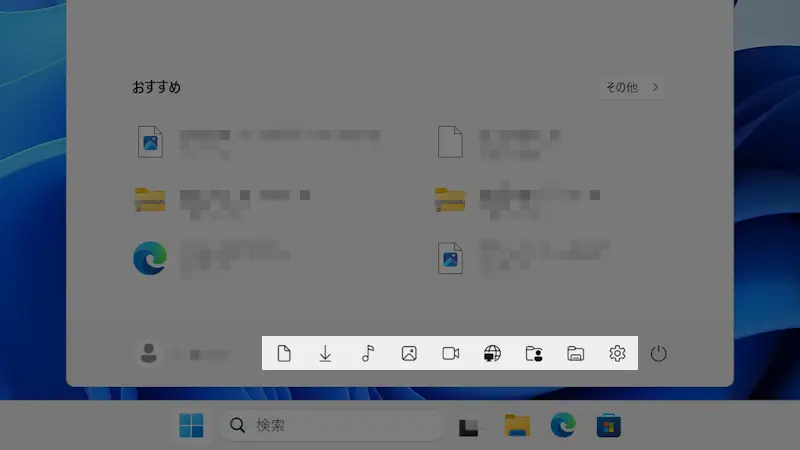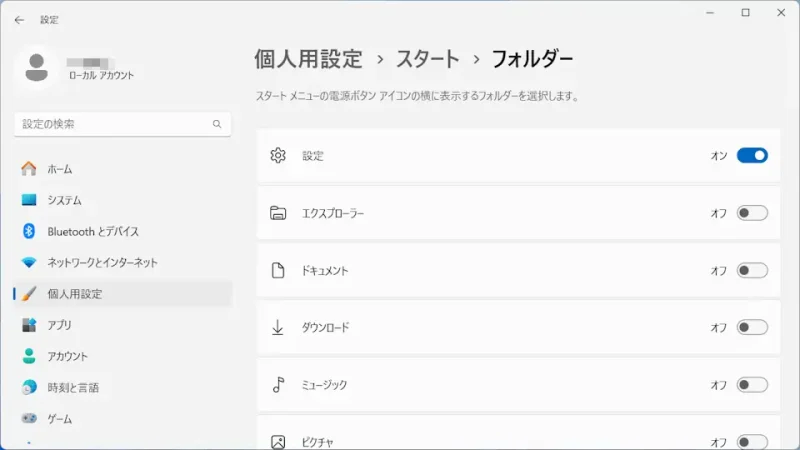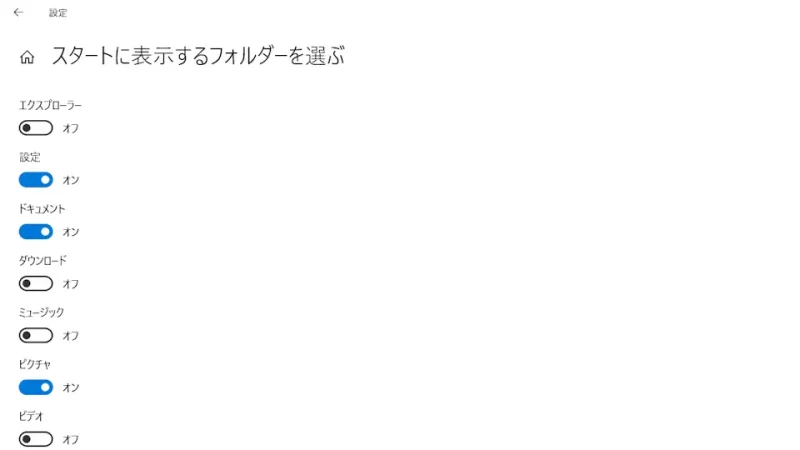Windows 10のスタートメニューには[電源]の他に[設定]や[ピクチャ][ドキュメント]と言ったボタンが表示されていますが、Windows 11では[電源]のボタンしか表示されていません。これは設定より表示/非表示を切り替えることができます。
スタートメニューのボタン
Windows 11やWindows 10では、[田]をクリックすることで表示されるスタートメニューに、[スリープ][シャットダウン][再起動]などの操作ができる電源ボタンがあります。
Windows 10では加えて[設定][ピクチャ][ドキュメント]などのボタンも表示されていますが、Windows 11では[電源]のみとシンプルな表示になっています。
これらのボタンは表示/非表示を切り替えることができるようになっているので、「Windows 11のスタートメニューに設定ボタンを表示する」などと言ったことが可能です。
表示を切り替えるやり方
Windows 11はもちろんWindows 10でも切り替えることができます。
Windows 11
- 設定の[個人用設定]より【スタート】>【フォルダー】をクリックします。
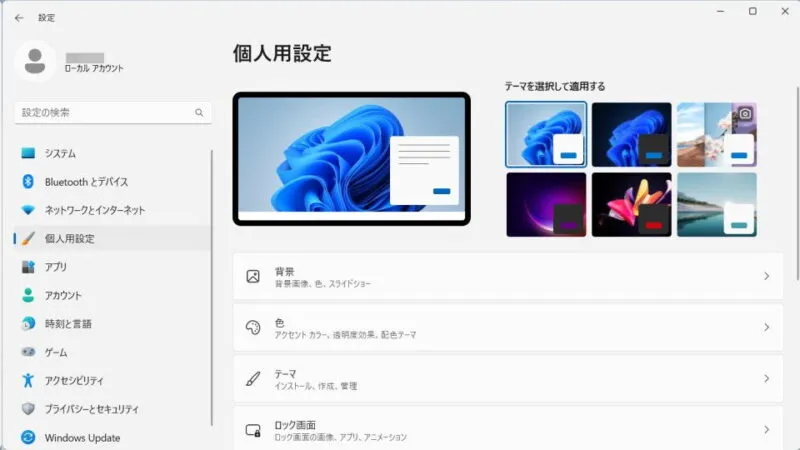
- フォルダーより【設定】【ピクチャ】【ドキュメント】などのオン/オフを切り替えます。
他に【エクスプローラー】【ダウンロード】【ミュージック】【ビデオ】【ネットワーク】【個人用フォルダー】などを切り替えることができます。
Windows 11のやり方は以上です。
Windows 10
- 設定より【個人用設定】をクリックします。

- 個人用設定の[スタート]より【スタートに表示するフォルダーを選ぶ】をクリックします。
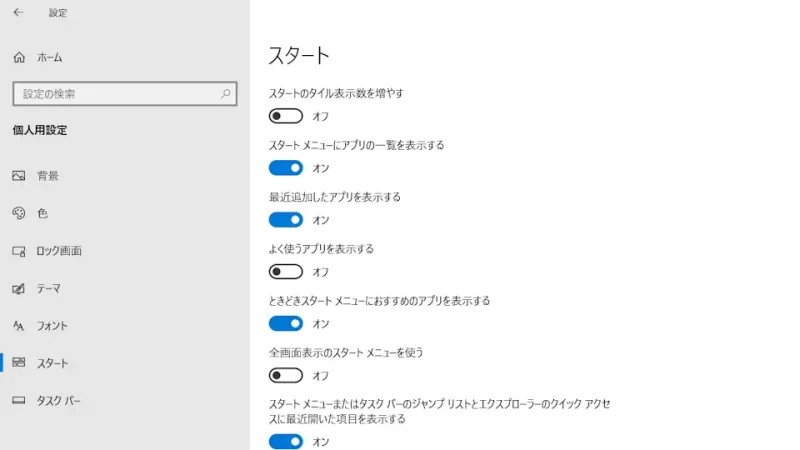
- 「スタートに表示するフォルダーを選ぶ」より【設定】【ピクチャ】【ドキュメント】などのオン/オフを切り替えます。
他に【エクスプローラー】【ダウンロード】【ミュージック】【ビデオ】【ネットワーク】【個人用フォルダー】などを切り替えることができます。
表示を切り替えるやり方は以上です。