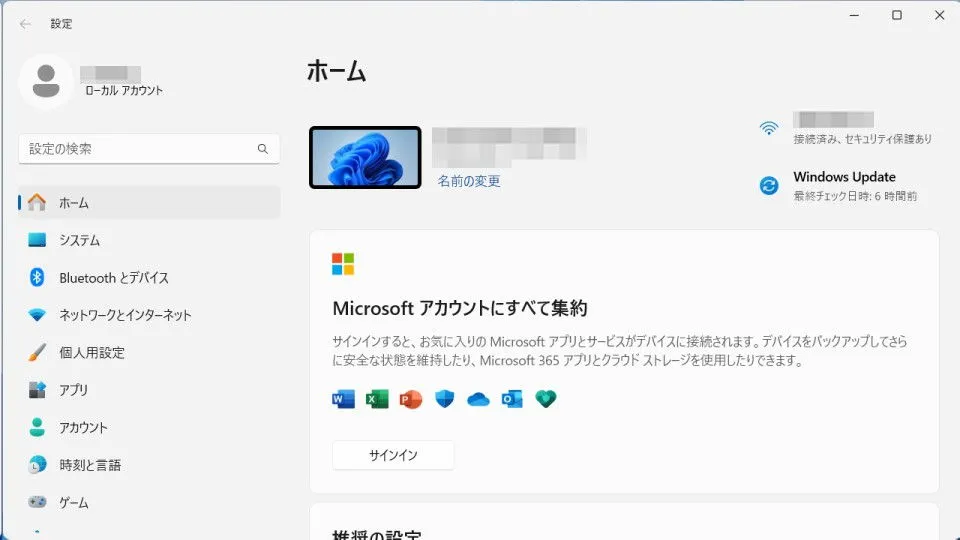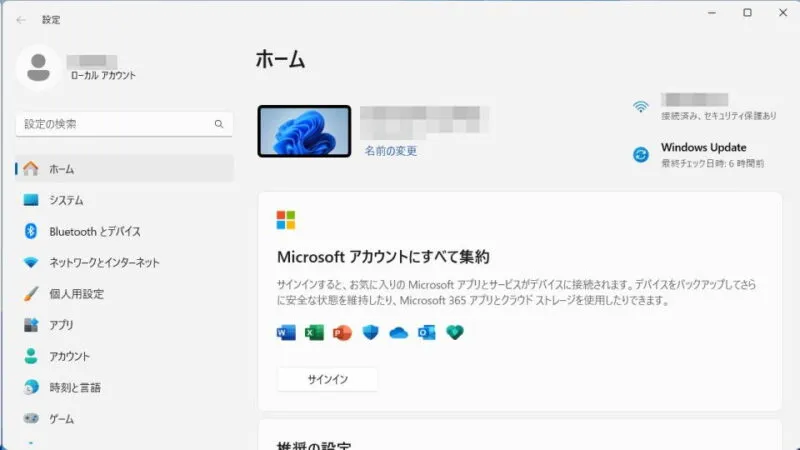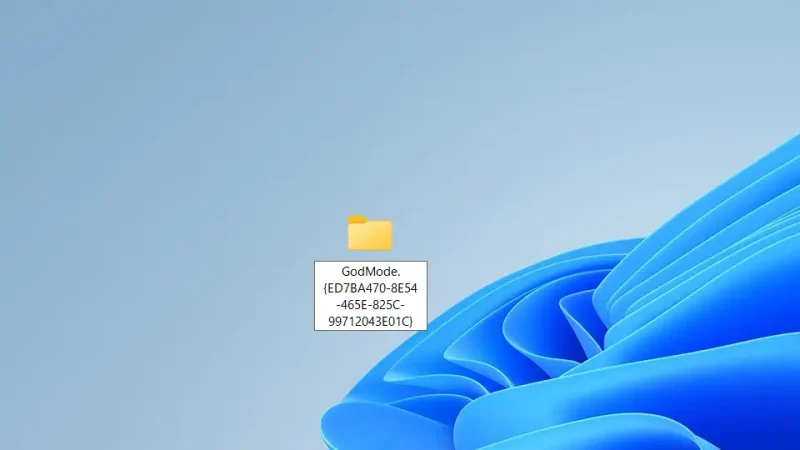Windowsで設定を変更する場合、古くは【コントロールパネル】から操作していましたが、Windows 11やWindows 10では【設定】から操作します。また、一覧で表示できる【GodMode(神モード)】もあります。
設定とコントロールパネルの違い
Windows 7まではコントロールパネルを使って設定を変更していましたが、Windows 8以降では設定を使って設定をするようになっており、Windows 10までは項目によって「コントロールパネルを使う」「設定を使う」と使い分けられていました。
しかし、コントロールパネルは将来的に廃止する方向のようで、Windows 11では主に「設定を使う」よう項目が移行されていますが、まだまだ「コントロールパネルを使う」ことも少なくないので、使えるようにしておく方が良いでしょう。
また、裏技的ですがGodMode(神モード)と呼ばれる機能を使うと、設定の各項目をフォルダーにまとめて一覧で表示できるので、人によっては扱いやすいかもしれないので、使い分けてみると良いでしょう。
Windows 11を例とします。Windows 10でも同様の操作が可能ですが文言などが異なる場合があります。
開く手順
設定
- 画面の下にある田をクリックします。

- メニューやすべてのアプリなどから設定/(歯車アイコン)をクリックします。
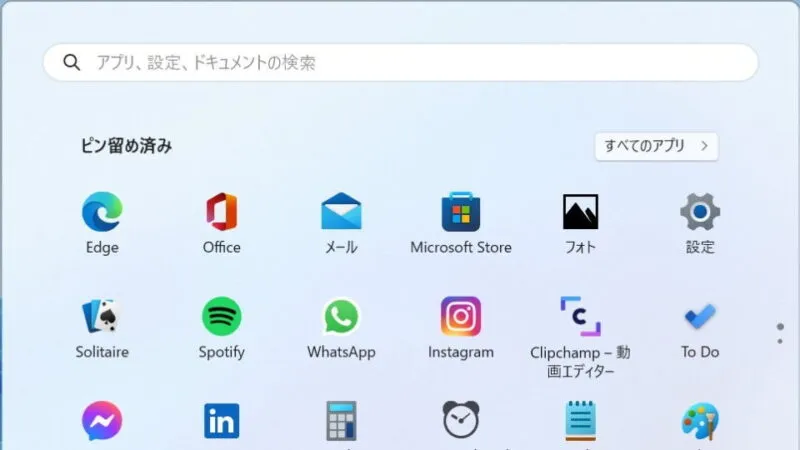
- 設定が表示されます。
左上の設定を検索で検索できない場合、単語をスペースで区切ると検索できる場合が多いです(例えばモバイルホットスポット>モバイル␣ホットスポットなど)。
設定を開くやり方は以上です。
コントロールパネル
- 画面下の検索ボックスよりコントロールパネルを検索します。

- 検索結果よりコントロールパネルをクリックします。
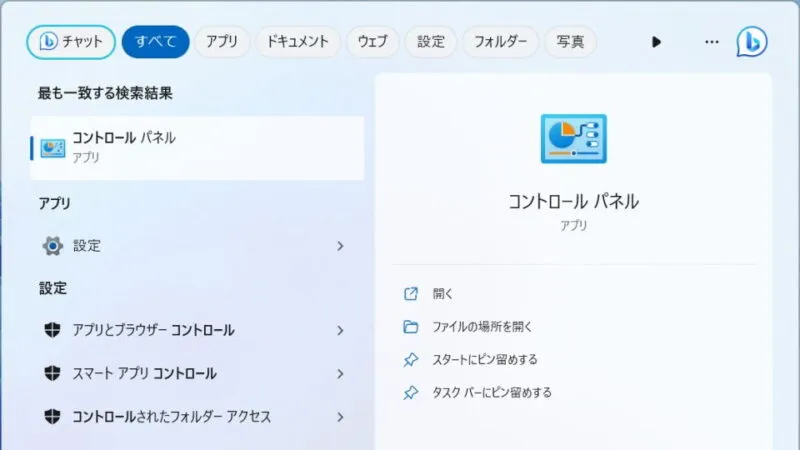
- コントロールパネルが表示されます。
表示方法よりカテゴリ/大きいアイコン/小さいアイコンへ変更できます。当サイトは基本的に大きいアイコンの状態で説明をしています。
コントロールパネルを開くやり方は以上です。
GodMode
- デスクトップなどで何も無い所を右クリックし、コンテキストメニューより新規作成>フォルダーをクリックします。
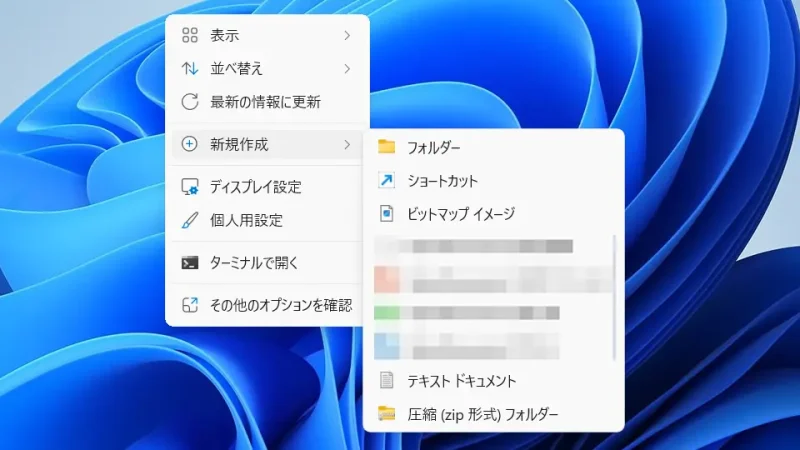
- 作成されたフォルダーのフォルダー名を以下に変更します。
GodMode.{ED7BA470-8E54-465E-825C-99712043E01C} - アイコンが変わったらダブルクリックします。
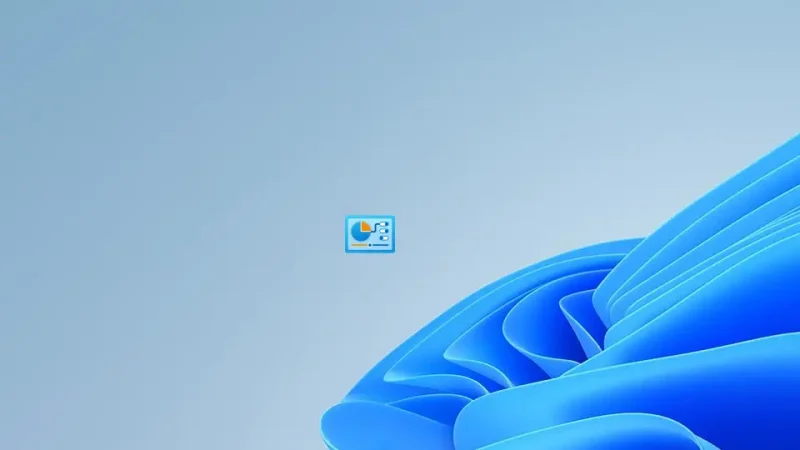
- GodModeが表示されます。
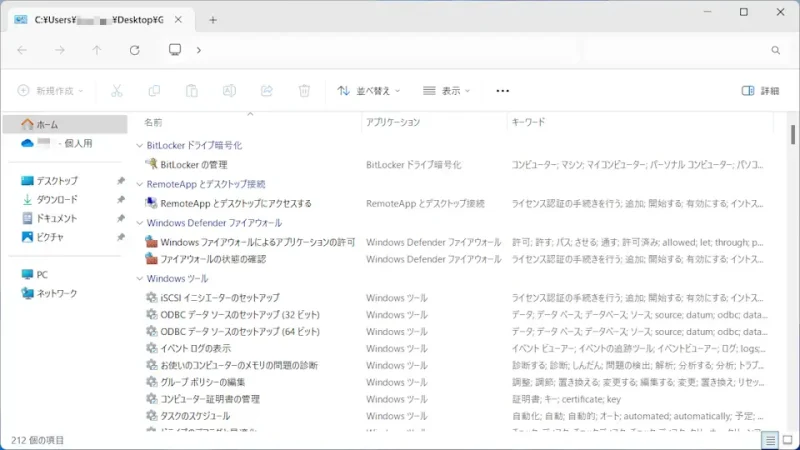
GodModeを開くやり方は以上です。