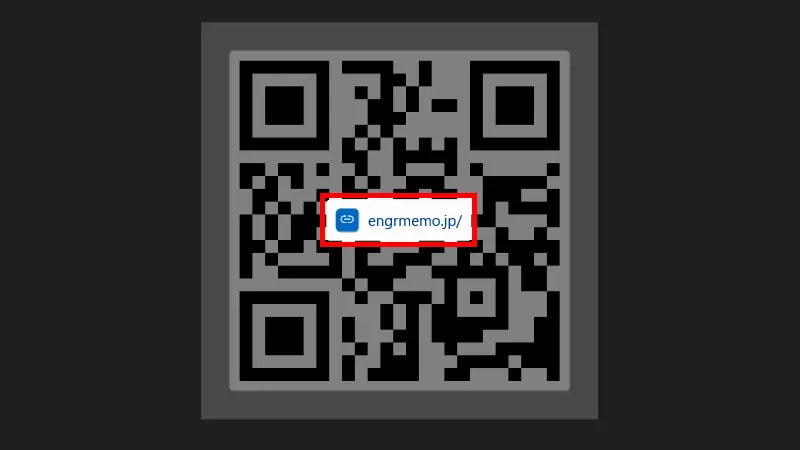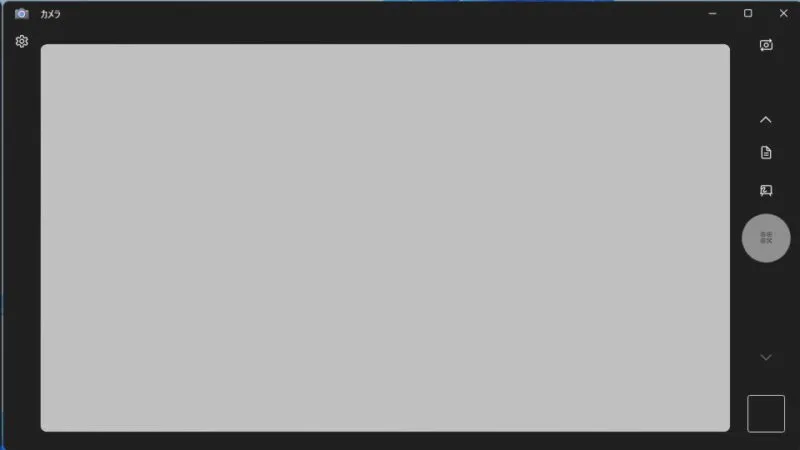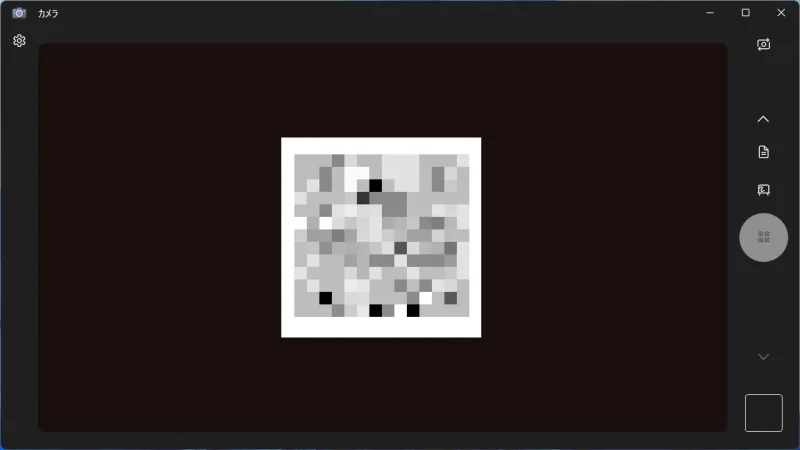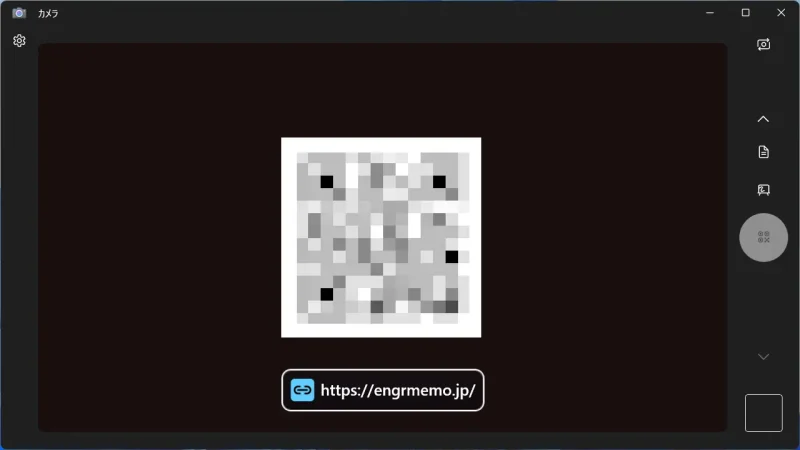Windows 11では「パソコンのカメラでQRコードの読み取りをする」のほか「画面に表示されたQRコードの画像を読み取る」こともできるので、カメラなしのパソコンでも読み取りが可能です。
カメラなしのパソコンでは?
Windows 11のカメラでQRコードの読み取りをする機能はカメラアプリによるものなので、カメラが搭載されていないパソコンでも別途にWebカメラなどを用意すれば同様に読み取りが可能です。
また、Snipping Toolアプリを使えば「Webブラウザで表示したQRコード」や「内部ストレージなどに保存したQRコード」など画面に表示された画像の読み取りもできます。
カメラで読み取り
Windowsのすべてのアプリよりカメラをクリックします。

モードの選択は右側にあるΛ/Vをクリックします。
カメラで読み取りをするやり方は以上です。
画面に表示された画像の読み取り
WindowsのすべてのアプリよりSnipping Toolをクリックします。

画面上にQRコードを表示し、Snipping Toolより+新規をクリックします。
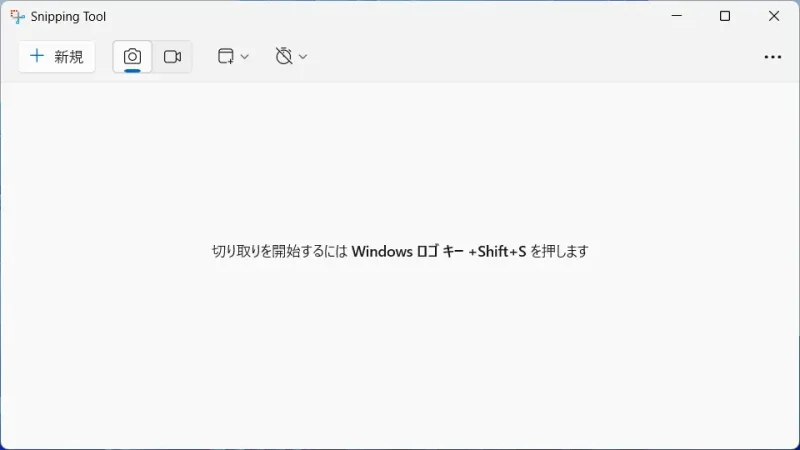
画面が切り替わったらQRコードが表示されたウィンドウをクリックします。
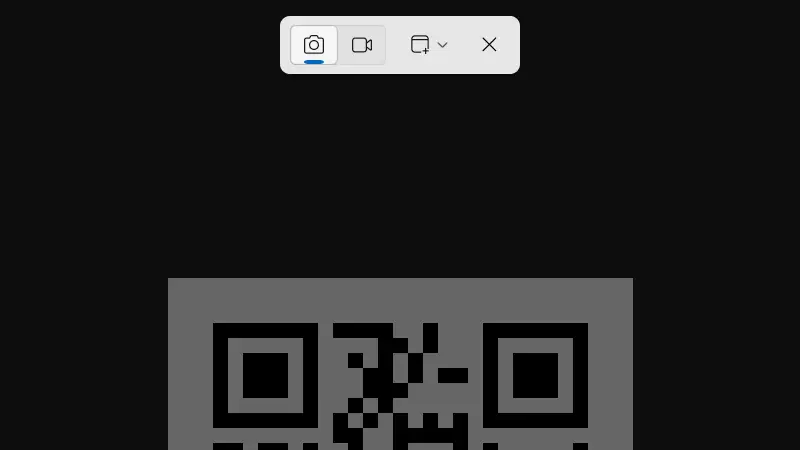
Snipping Toolよりテキストアクションボタンをクリックします。
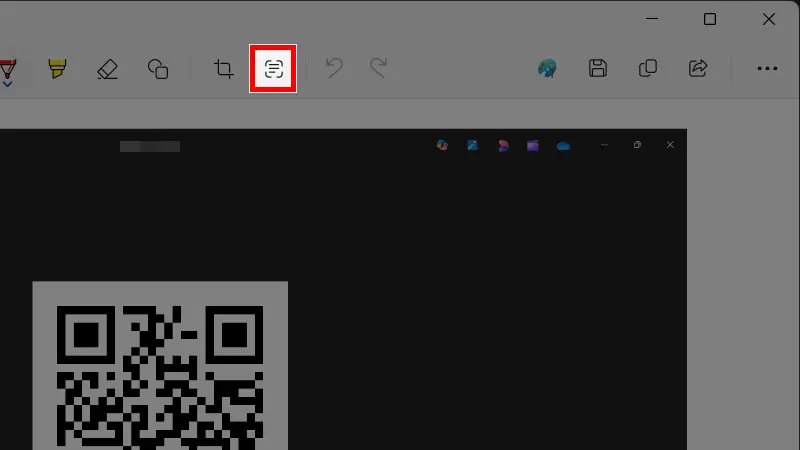
画面に表示された画像の読み取りは以上です。