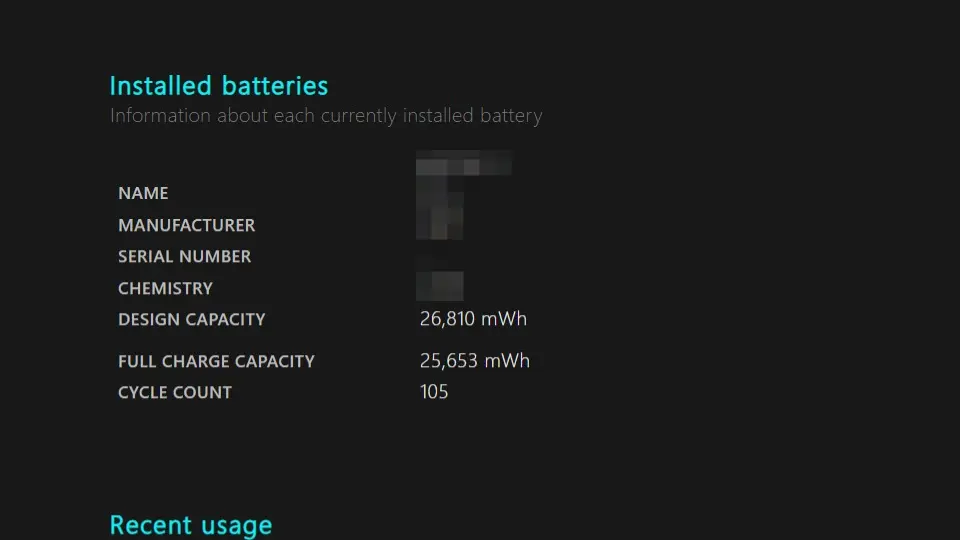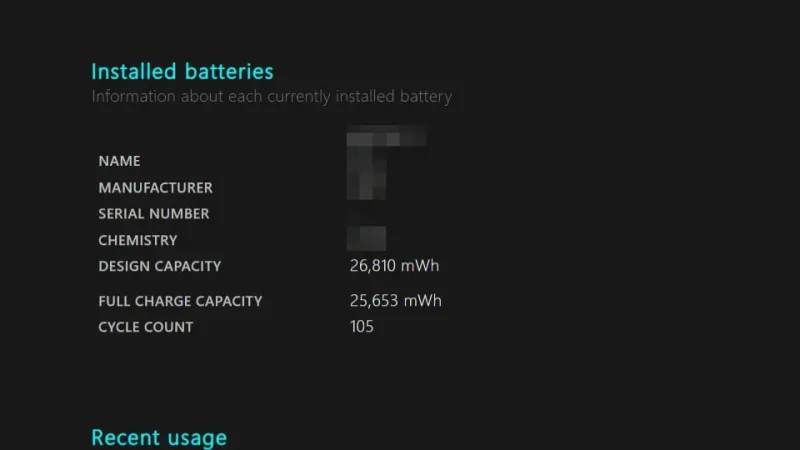バッテリーは使えば使うほど劣化が進み充電できる容量が少なくなってしまいます。Windows 11やWindows 10では【バッテリーレポート】より「仕様上の最大容量」と「現在の最大容量」から劣化の程度を確認することができます。また、充電した回数(サイクル回数)も確認できます。
バッテリーレポートでわかること
Windows 11やWindows 10で出力できるバッテリーレポートでは、DESIGN CAPACITY(仕様上の最大容量)/FULL CHARGE CAPACITY(現在の最大容量)/CYCLE COUNT(サイクル回数)を表示することができます。
[仕様上の最大容量]と[現在の最大容量]を比較することで「劣化の割合」を知ることができ、加えて[サイクル回数]によって「100%を使い切った回数」を知ることができます。
注意点としてサイクル回数とは、例えば100%あるバッテリーを残りが30%まで使用してから充電をした場合、その後に100%まで充電したとしても残りの30%を使った時点で1回とカウントされます(この時のバッテリー残量は70%)。このため、電源に接続した回数では無いので実際よりは少なく感じるかもしれません。
バッテリーレポートの使い方
出力する
- コマンドラインツール(ターミナル/PowerShell/コマンドプロンプト)を起動します。

- 次のコマンドを実行し[カレントディレクトリ]を【デスクトップ】に変更します。
簡単に言えば「レポートを出力する場所」を変更する操作です。任意の操作ですが実行したものとして話を進めます。
REM コマンドプロンプトの場合 cd %USERPROFILE%\Desktop
# Windows PowerShellの場合 cd $env:USERPROFILE\Desktop
- 次のコマンドを実行し【バッテリーレポート】を出力します。
powercfg /batteryreport
レポートの見かた
バッテリーレポートはHTMLファイルとして出力されるため、ダブルクリックすればWebブラウザより確認することができます。保存場所はコマンドを実行したカレントディレクトリなので、前述した手順を実行していれば[デスクトップ]にあるはずです。
様々なデータが出力されていますが、今回のポイントは前述したとおりDESIGN CAPACITY(仕様上の最大容量)とFULL CHARGE CAPACITY(現在の最大容量)、加えてCYCLE COUNT(サイクル回数)です。
あるパソコンを例とすると「DESIGN CAPACITYが26,810 mWh」「FULL CHARGE CAPACITYが25,653 mWh」のとき、割合を計算すると約 95% となり「満充電の容量が仕様の約9割である」と言えます。
(25,653 / 26,810) * 100 = 95.68...
また、「CYCLE COUNTが105回」だったので、前述したとおり「100%を105回使い切った」と言えます。