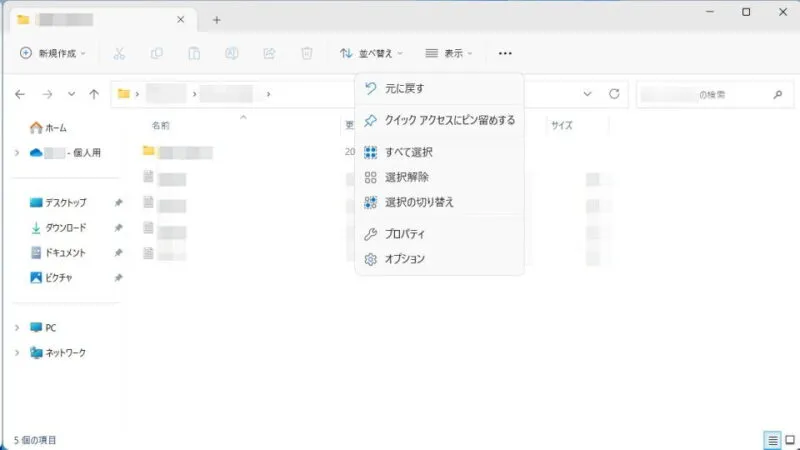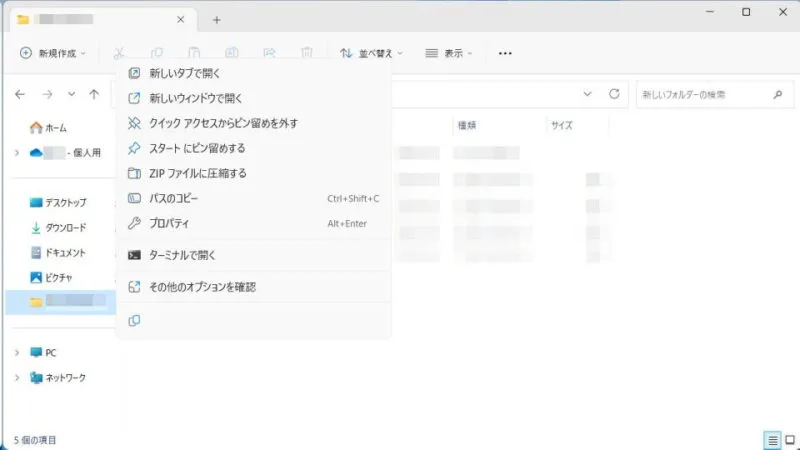Windows 11やWindows 10には、エクスプローラーから良く使うフォルダーにアクセスできる【クイックアクセス】と呼ばれる機能があります。通常であれば使用頻度の高いフォルダーは自動的に登録されますが、任意の場所を選択して登録することもできます。
クイックアクセスとは?
その名の通り[最近使ったファイル]と[よく利用するフォルダー]へ簡単にアクセスするための機能です。
クイックアクセスは自動的にフォルダーが登録されるようにもなっていますが、設定によってオン/オフの切り替えが可能です。また、自分で任意のフォルダーを登録することもできます。
このように登録することをピン留めと呼びます。
自動で表示するか変更するやり方
Windows 11
- エクスプローラーより【︙】をクリックします。

- メニューより【オプション】をクリックします。
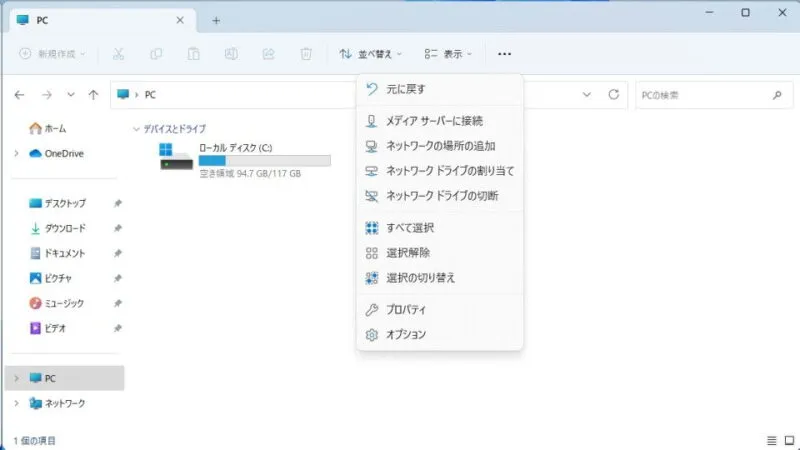
- フォルダーオプションの[全般]より【最近使用したファイルを表示する】【頻繁に使用されるフォルダーを表示する】【Office.comのファイルを表示する】を選択します。
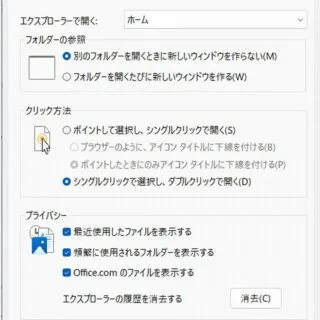
Windows 10
- エクスプローラーの[リボン]より【表示】>【オプション】をクリックします。
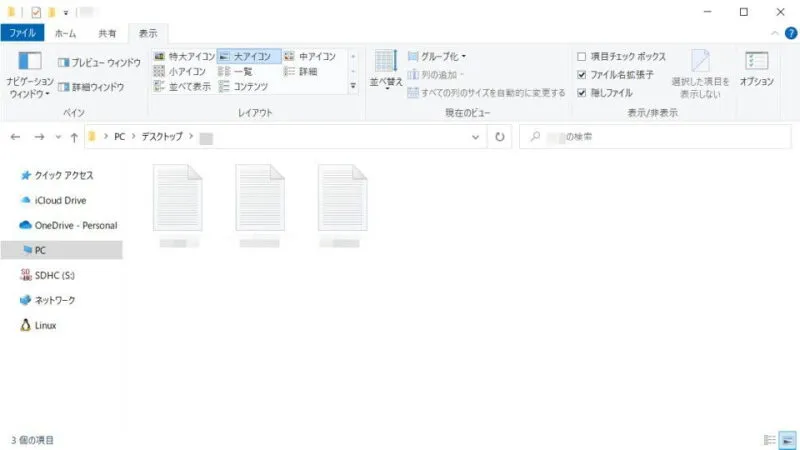
- フォルダーオプションの[全般]より【最近使ったファイルをクイックアクセスに表示する】【よく使うフォルダーをクイックアクセスに表示する】を選択します。
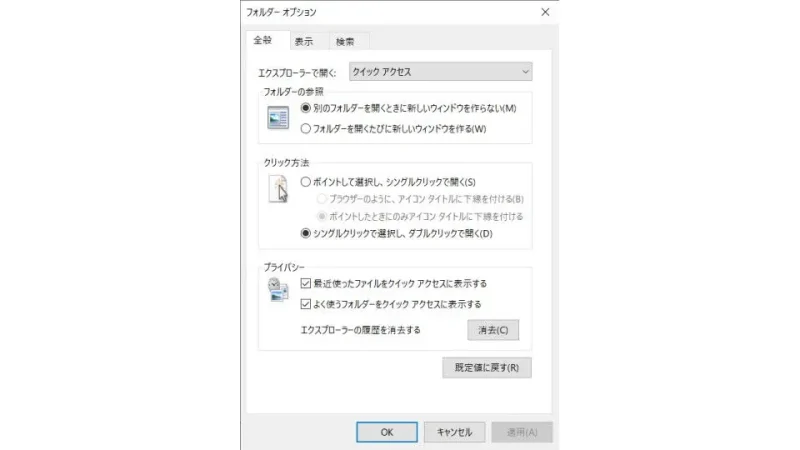
自動で表示するか変更するやり方は以上です。
手動でピン留めするやり方
Windows 11
Windows 10
- エクスプローラーより[(対象のフォルダー)]を開きます。
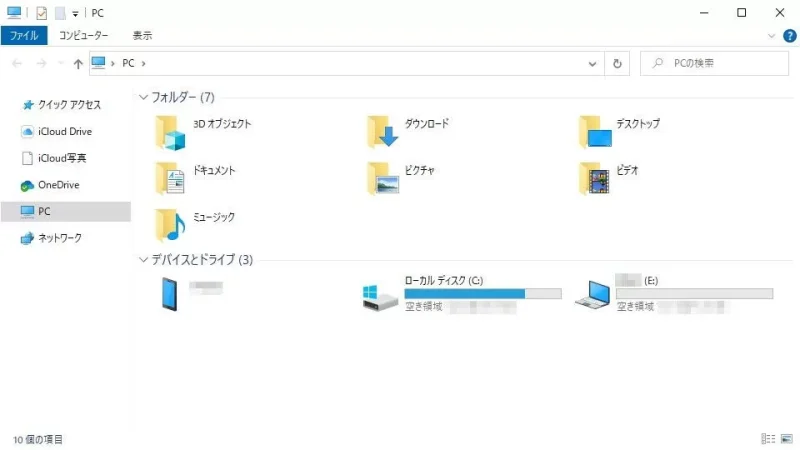
- エクスプローラーの[リボン]より【クイックアクセスにピン留めする】をクリックします。
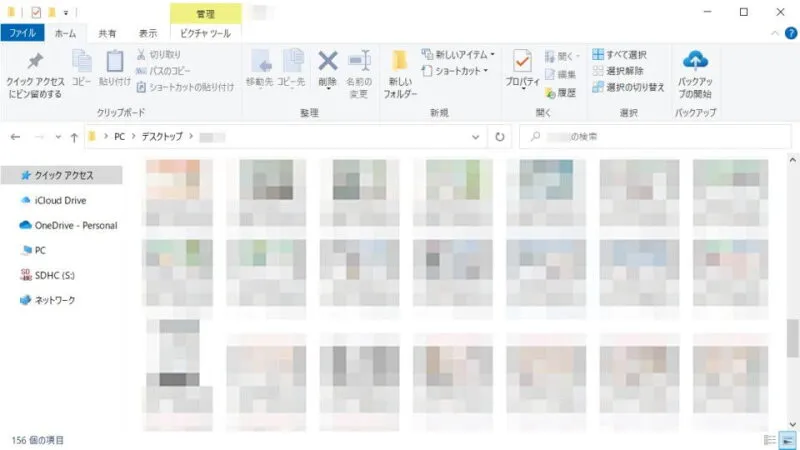
クイックアクセスにピン留めするやり方は以上です。
クイックアクセスのピン留めを外すやり方
Windows 11を例とします。Windows 10でも同様の操作が可能ですが文言などが異なる場合があります。
クイックアクセスのピン留めを削除するやり方は以上です。
Windowsはマルチウィンドウなので、いくつもウィンドウを表示させれば良いかもしれませんが、あまり多くのウィンドウを表示させると、ウィンドウを探すのに手間取ることがあるので、クイックアクセスの活用をオススメします。