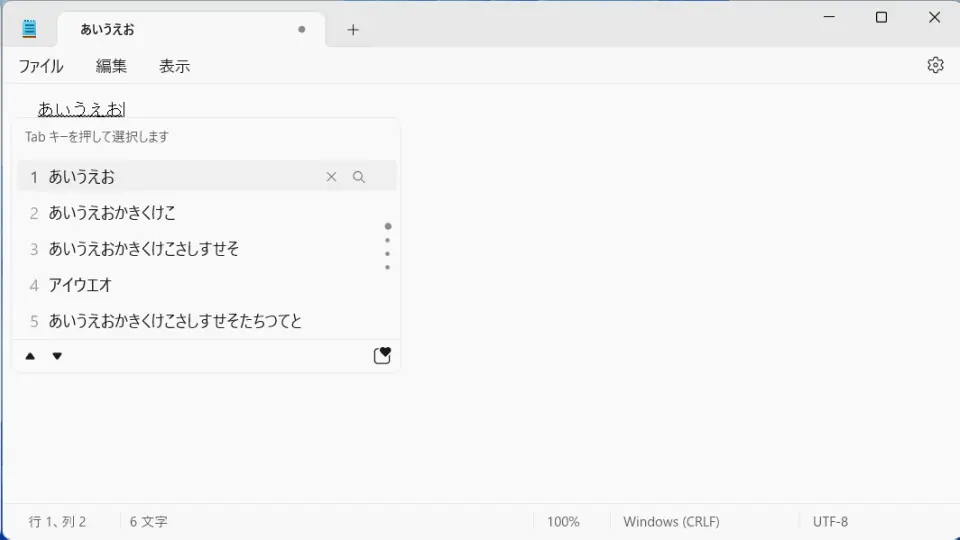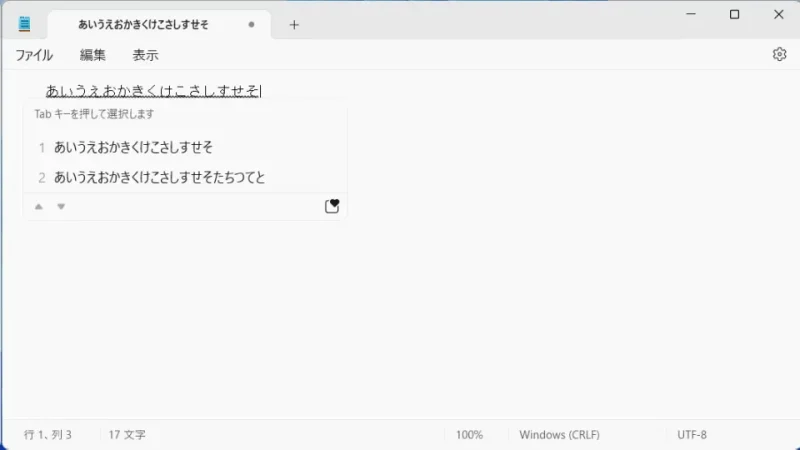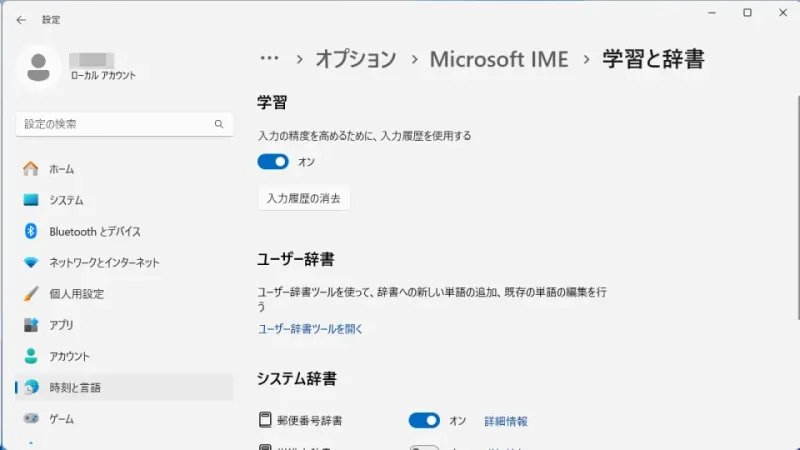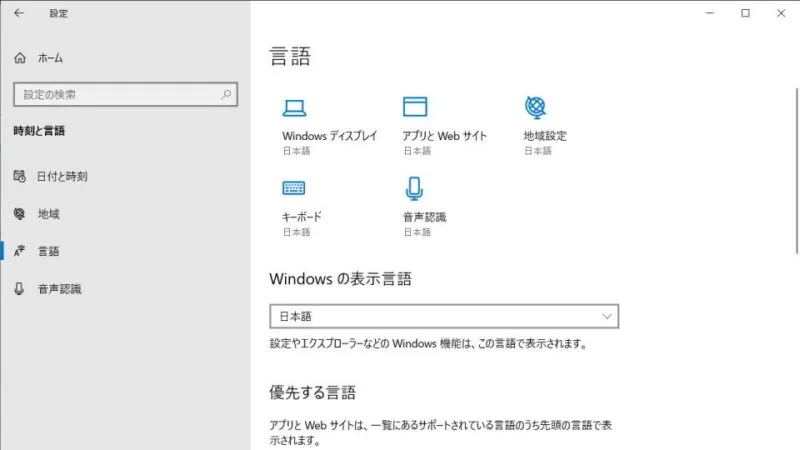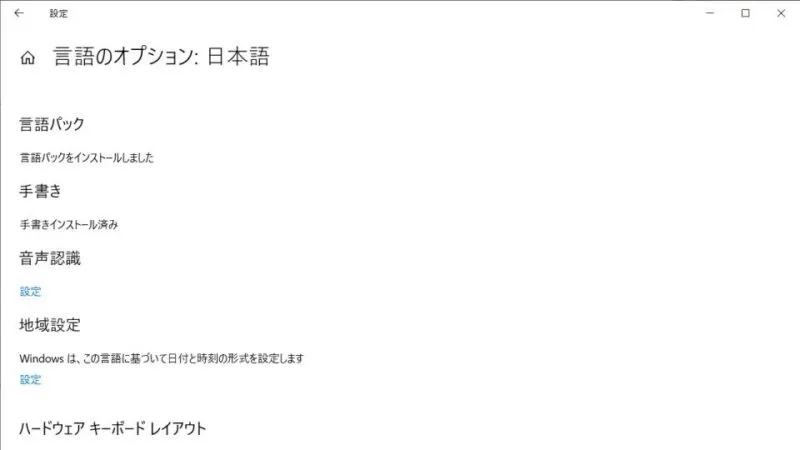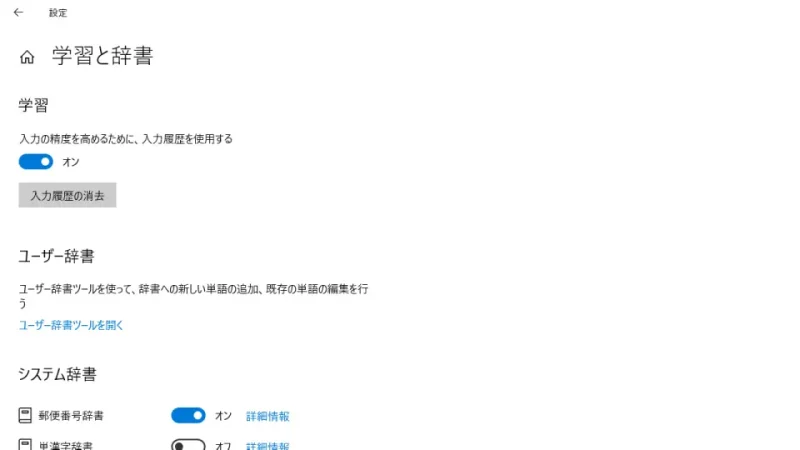Windows 11やWindows 10にプリインストールされている[Microsoft IME(日本語入力アプリ)]には文字の入力や変換を学習する機能が搭載されています。しかし、長いこと使用していると誤変換が多くなってしまうことがあるので、そんな時は【入力履歴の消去】を行いリセットしてみると良いでしょう。
誤変換の原因は?
パソコンでもスマートフォンでもインストールされているIMEアプリ(日本語入力アプリ)は学習機能を持っていることが多く、Windowsでは入力履歴と呼んでいます。
この機能は入力や変換を繰り返すことで特徴を記録し、使えば使うほど入力がしやすくなることが期待されていますが、実際には入力する側が間違った入力を繰り返すと、その間違いを記録してしまう事もあり、その結果として誤変換を起こしてしまう事があります。
昨今では誤変換を感知(入力確定後に消すなどの行為)して、なるべく誤変換を学習しないような対策も取られているようですが、「誤変換が多い」と感じるようであればリセットしてみると良いかもしれません。
Windowsでは【入力履歴の消去】を行うことでリセットすることができます。また、すべて消えては困る場合には【1つずつ消す】と言うことも可能です。
1つずつ消すやり方
Windows 11を例とします。Windows 10でも同様の操作が可能ですが文言などが異なる場合があります。
1つずつ消すやり方は以上です。
入力履歴を消去するやり方
Windows 11
画面の右下にあるタスクトレイより【A】または【あ】を右クリックし、メニューより【設定】をクリックすると[Microsoft IME]までショートカットできますが、以前のバージョンでは操作できないので注意してください。
- 設定の[時刻と言語]>[言語と地域]>[日本語]>[︙]より【言語のオプション】をクリックします。
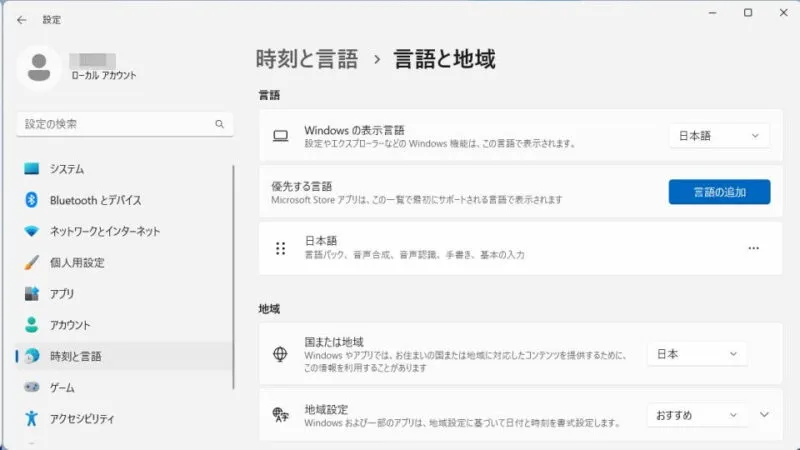
- オプションの[キーボード]>[Microsoft IME]>[︙]より【キーボードオプション】をクリックします。
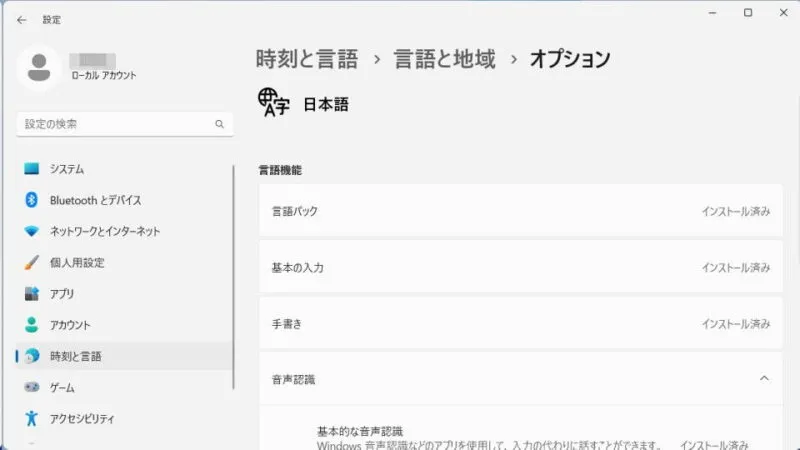
- Microsoft IMEの[学習と辞書]より【入力履歴の消去】をクリックします。
以後に入力履歴を使用しない場合は【入力の精度を高めるために、入力履歴を使用する】をオフにします。
Windowsでは加えて【予測入力】の機能が搭載されているので、あわせて見直しておくと良いでしょう。
Windows 10
画面の右下にあるタスクトレイより【A】または【あ】を右クリックし、メニューより【設定】をクリックすると[Microsoft IME]までショートカットできますが、以前のバージョンでは操作できないので注意してください。
- 設定の[時刻と言語]>[言語]>[優先する言語]より【日本語】>【オプション】を選択します。
【日本語】をクリックすると【オプション】が表示されます。
- 言語のオプション:日本語より【Microsoft IME】>【オプション】を選択します。
【Microsoft IME】をクリックすると【オプション】が表示されます。
- Microsoft IMEの[学習と辞書]より【入力履歴の消去】をクリックします。
以後に入力履歴を使用しない場合は【入力の精度を高めるために、入力履歴を使用する】をオフにします。
入力履歴を消去するやり方は以上です。
Windowsでは加えて【予測入力】の機能が搭載されているので、あわせて見直しておくと良いでしょう。
また、Webブラウザなどの検索履歴はWebブラウザ側で履歴を保持していることがあるので注意してください。