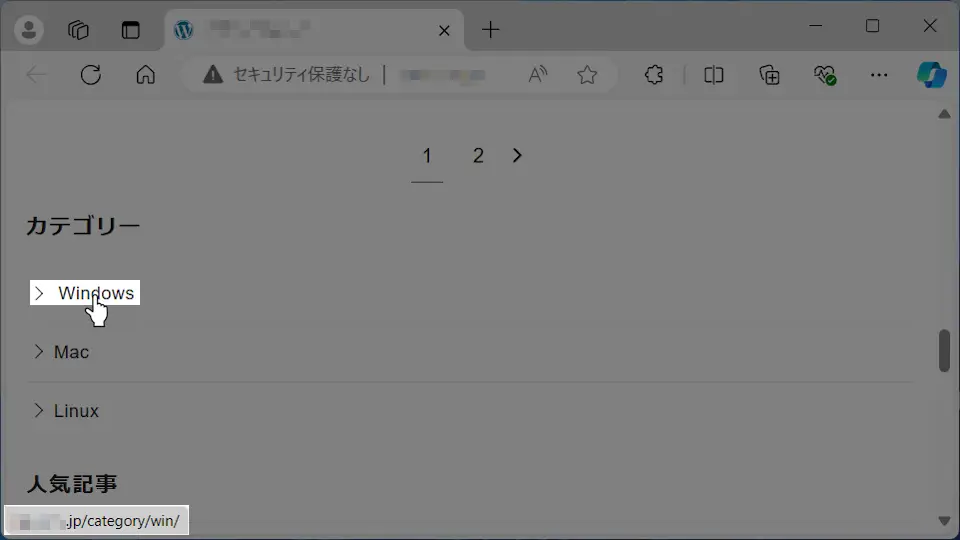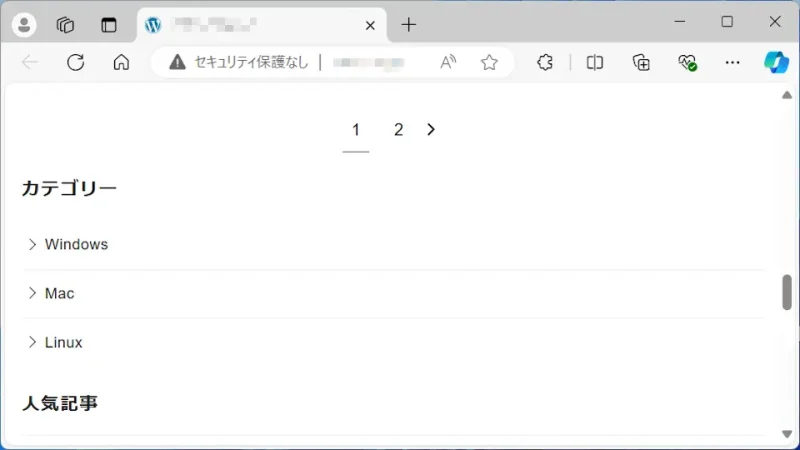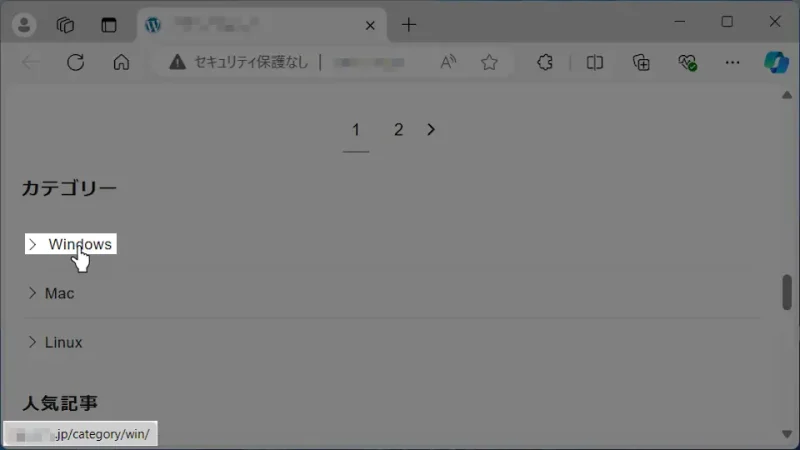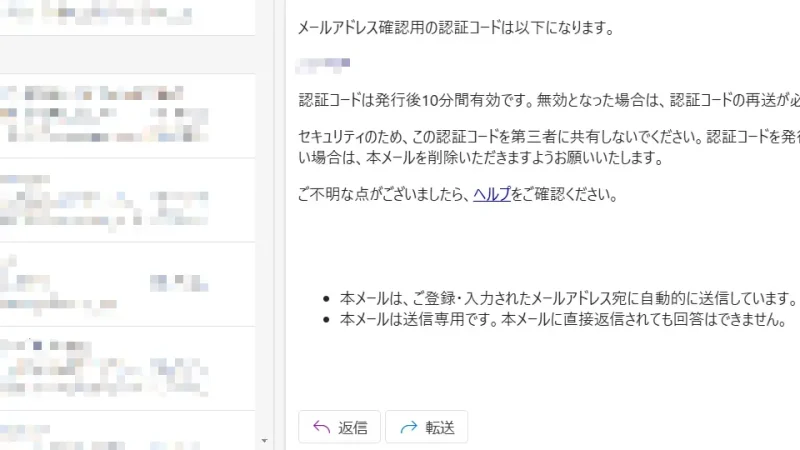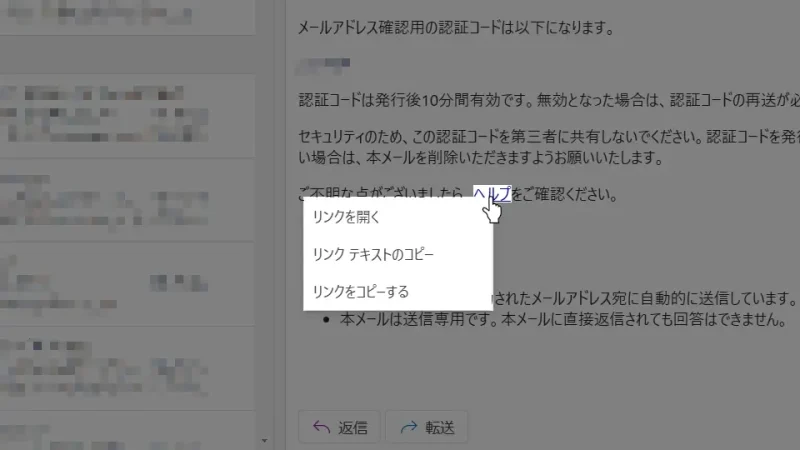Webブラウザや受信メールなどで、クリックして別の場所に遷移する文字列を【リンク(ハイパーリンク)】と呼びますが、リンクは作者によって[遷移先]と[表示文字列]を別々に指定できるため、遷移する前に確認しておくと安心です。
リンクの仕組み
リンクとは[エンジニアの備忘録]のように、別の場所(URLやメールアドレスなど)に遷移するための文字列を指します。
デザインはWebサイトの作者によって任意に変更が可能であるため、「マウスポインターが指のアイコンに変化する場所」と考えた方が良いです。
これは「HTML」と呼ばれるルールによって以下のように記述し[https://~]が遷移先で[エンジニアの備忘録]が表示文字列を示しています。
<a href="https://engrmemo.jp">エンジニアの備忘録</a>
このように、遷移先と表示文字列は別々に記述するため、全く異なった組み合わせでリンクを作成することも可能で、悪意を持って作成すれば「思ったのと違った場所に遷移させる」と言うことも可能です。
<a href="example.net">example.com</a>
このため、不安があれば遷移する前に遷移先を表示して確認すると安心です。
遷移先を表示するやり方
Webブラウザ
Windows 11の[Microsoft Edge]を例としますが、ChromeやFirefoxでも同様です。
- リンクに[カーソル]を重ねます。
カーソルが[指]のアイコンに変わるところです。誤ってクリックしないよう注意してください。
- 左下に[遷移先]が表示されます。
多くの場合で[URL]ですが[メールアドレス]などの場合もあります。
メール
Windows 11の[Outlook]を例とします。
- リンクを右クリックします。
カーソルが[指]のアイコンに変わるところです。誤ってクリックしないよう注意してください。
- メニューより【リンクをコピーする】をクリックします。
【リンクテキストのコピー】を選択すると表示文字列がコピーされるので注意してください。例えば、以下の画像では[ヘルプ]がコピーされます。
- メモ帳などに貼り付けます。
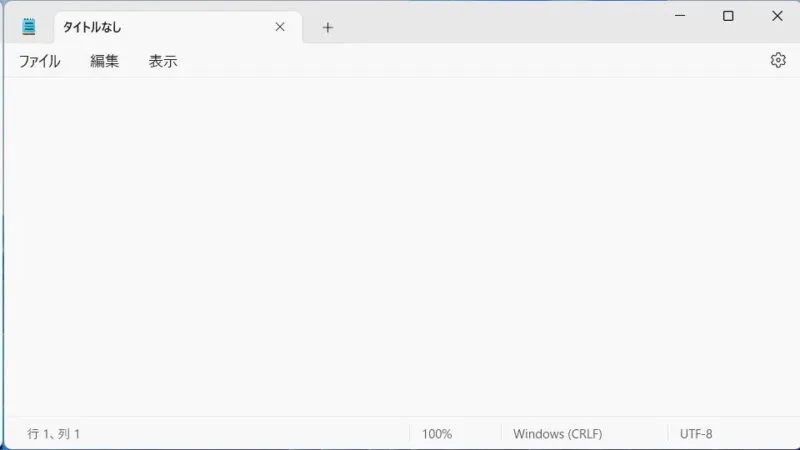
URLを表示するやり方は以上です。