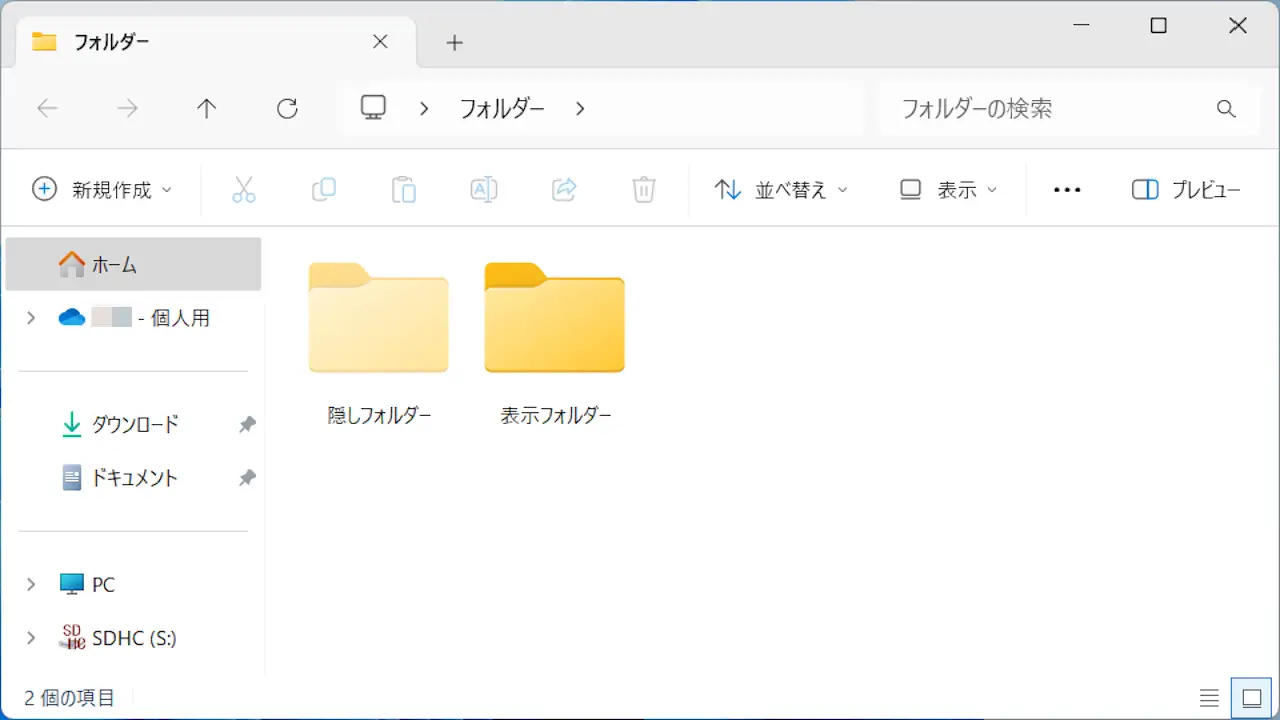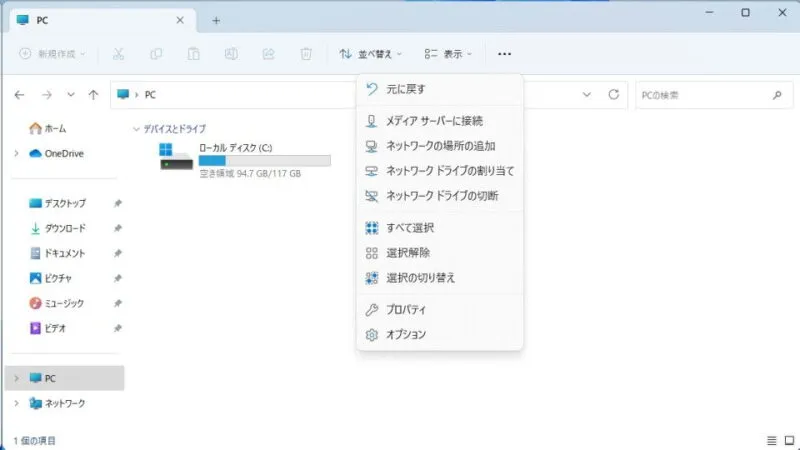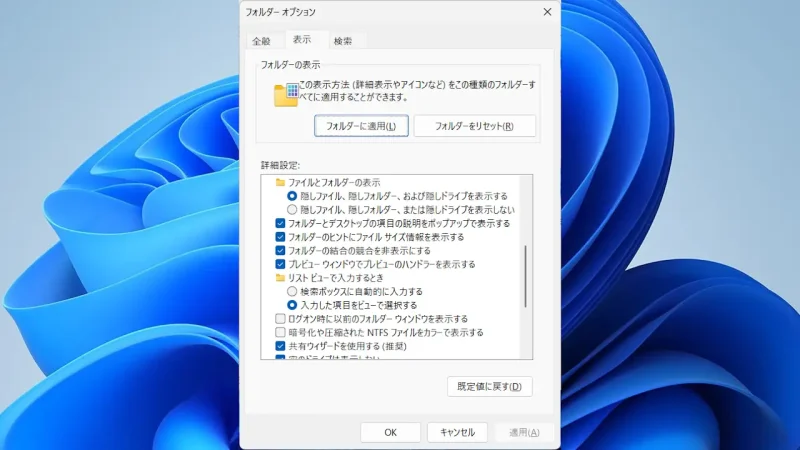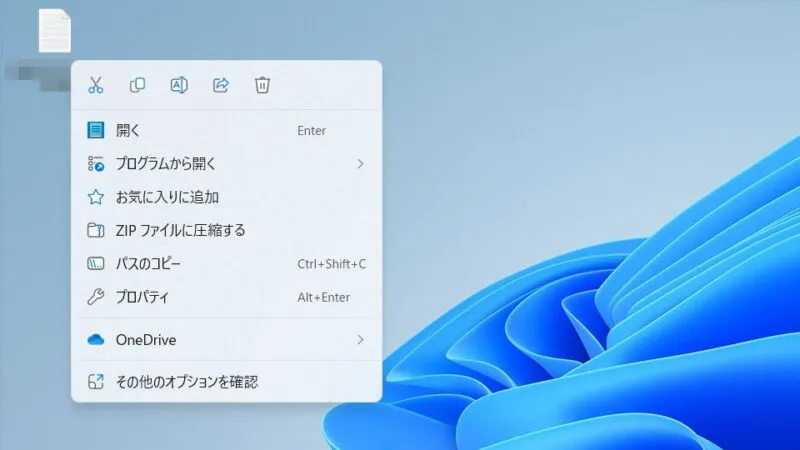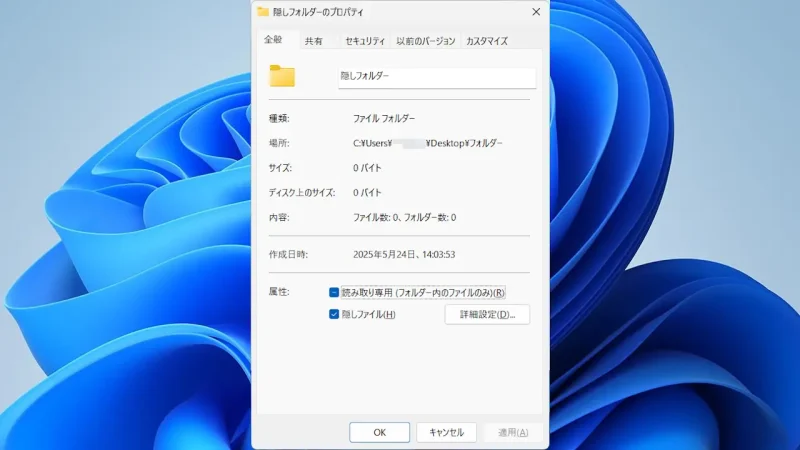Windows 11やWindows 10では、ファイル/フォルダーに【隠しファイル】と呼ばれる属性を付与できます。これらのファイルは通常では見えませんが、表示/非表示は切り替えられるようになっています。
隠しファイルとは?
ファイル/フォルダーのうち、通常では見られないようになっているデータを指します。
保存されたデータを無暗に書き換えると「起動しなくなった」などと言ったトラブルが発生する為に、システムに関するデータを保護する目的で隠されていることが多いです。
表示/非表示はフォルダーオプションより切り替えることができ、加えてユーザーが作成したファイル/フォルダーを隠しファイルにすることもできます。
Windows 11を例とします。Windows 10でも同様の操作が可能ですが文言などが異なる場合があります。
隠しファイルを表示する手順
- エクスプローラーより…>オプションをクリックします。
Windows 10の場合は、エクスプローラーの表示よりオプションをクリックします。
- フォルダーオプションの表示より隠しファイル、隠しフォルダー、および隠しドライブを表示するを選択します。
元に戻す場合は~表示しないを選択します。
また、この項目はエクスプローラーの表示>表示より隠しファイルをクリックしても切り替えられます。
- エクスプローラーなどで隠しファイル/隠しフォルダーが半透明で表示されます。
対象のファイルが表示されない場合は、前述したフォルダーオプションの表示より保護されたオペレーティングシステムファイルを表示しないのチェックを外します。
隠しファイルを表示するやり方は以上です。
隠しファイルにする手順
隠しファイルにするやり方は以上です。