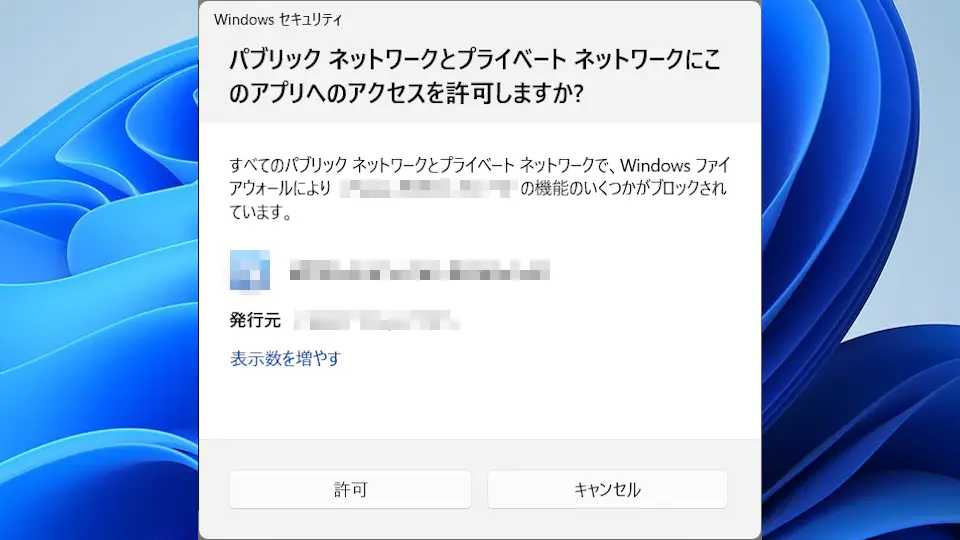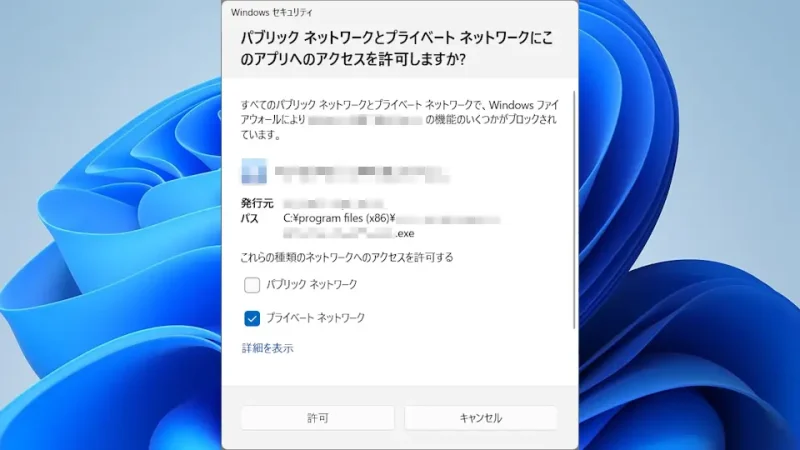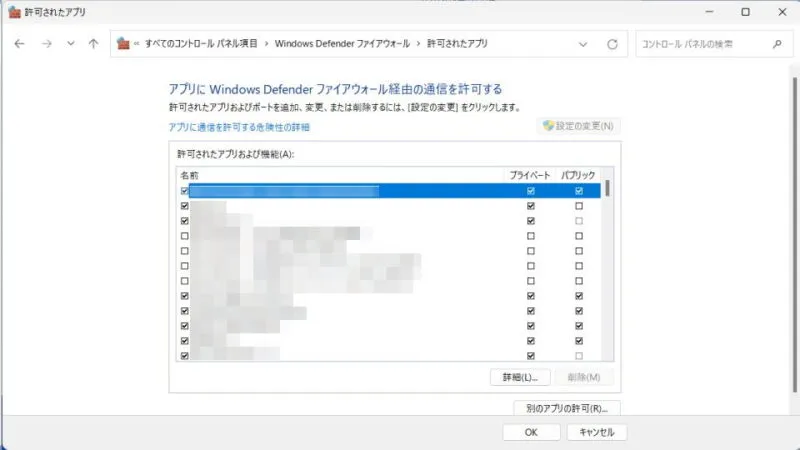Windows 11やWindows 10にはデフォルトで[ファイアウォール]の機能が搭載されており、アプリ起動時などに「パブリックネットワークとプライベートネットワークにこのアプリへのアクセスを許可しますか?」などと可否を選択する場合がありますが、「通信できない」と言ったトラブルに発展することがあるので自分で設定を変更できるようにしておくと便利でしょう。
ファイアウォールとは?
外部からの攻撃や不正なアクセスを防ぐためのセキュリティ機能をファイアウォール(防火壁)と呼びます。古くは専用のソフトウェアをインストールして使われていましたが、Windows 11やWindows 10と言った比較的に新しいバージョンではその機能をデフォルトで有していることが多いです。
初めてアプリを起動した際などに[Windowsファイアウォール]のダイアログが表示されることがありますが、誤って意図しない内容で OK をクリックしてしまった場合などには、特定のアプリやゲームが「動作しない」「通信できない」と言ったトラブルが発生することがあるので、そのような時には後から設定を変更することで正しい挙動にすることができます。
また、「プライベートネットワークでは通信を許可する」「パブリックネットワークでは通信を許可しない」と言った細かい設定も可能なので、既存のアプリも見直しておくと良いでしょう。
ファイアウォールを設定するやり方
Windows 11を例とします。Windows 10でも同様の操作が可能ですが文言などが異なる場合があります。
アプリ起動時に選択する
- 「パブリックネットワークとプライベートネットワークにこのアプリへのアクセスを許可しますか?」より【表示数を増やす】をクリックします。
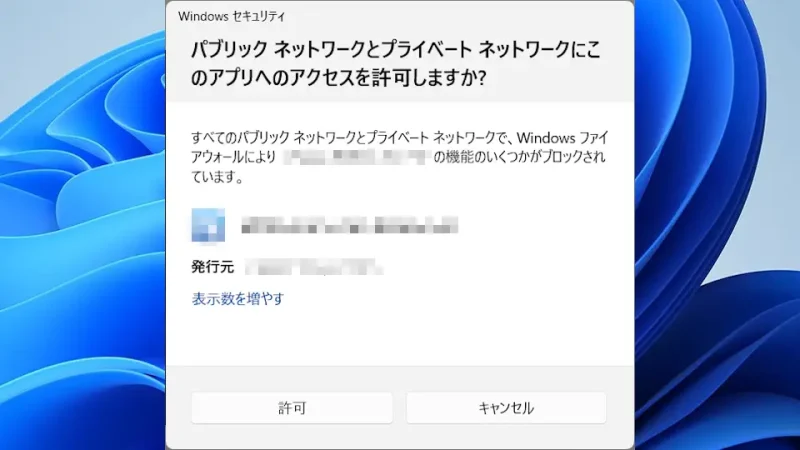
- 「これらの種類のネットワークへのアクセスを許可する」より【プライベートネットワーク】をチェックし【許可】をクリックします。
必要であれば【パブリックネットワーク】もチェックします。
後から変更する
- Windowsのすべてのアプリより【Windowsセキュリティ】を開きます。

- Windowsセキュリティの[ファイアウォールとネットワーク保護]より【ファイアウォールによるアプリケーションの許可】
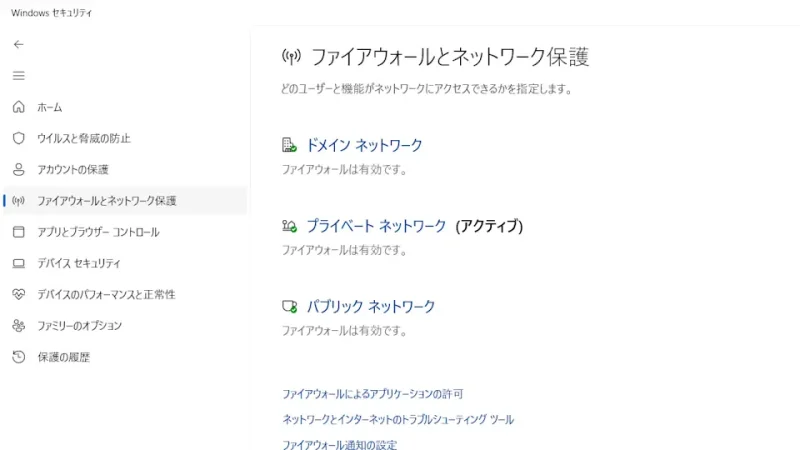
- Windows Defender ファイアウォールの[アプリにWindows Defenderファイアウォール経由の通信を許可する]より任意に変更したら【OK】をクリックします。
グレーアウトされている場合は【設定の変更】をクリックします。一覧に無い場合は 別のアプリの許可 より追加することができます。
ファイアウォールを設定するやり方は以上です。