パソコン内にある[ファイル]や[フォルダー]を「誤って削除してしまった」と言った経験を持つ人は多いでしょう。重要なファイル・フォルダーは削除できないようアクセス権を設定すると良いでしょう。
すべて自己責任で操作してください。何がおきても一切の責任は負いません。
Windowsのアクセス権
アクセス権とは[ファイル]や[フォルダー]に対して【削除】を始め【読み取り】や【書き込み】などの操作を「許可するか否か」を決定するものです。
一般的に家庭用で使われているWindowsではフルコントロール(すべて許可)が設定されて、どのユーザーでも全ての操作が可能になっていることが多いです。そのため、ファイル・フォルダーの重要度に関わらず【削除】や【編集】ができてしまい、誤った操作を行ってしまう事も多々あります。
そこで、重要なファイル・フォルダーに対して操作できないよう設定することで「誤って削除してしまった」と言うことを無くすことができます。
アクセス権を変更するやり方
Windows 11を例とします。Windows 10でも同様の操作が可能ですが文言などが異なる場合があります。
- ファイル(フォルダー)を右クリックし表示されたメニューより【プロパティ】をクリックします。
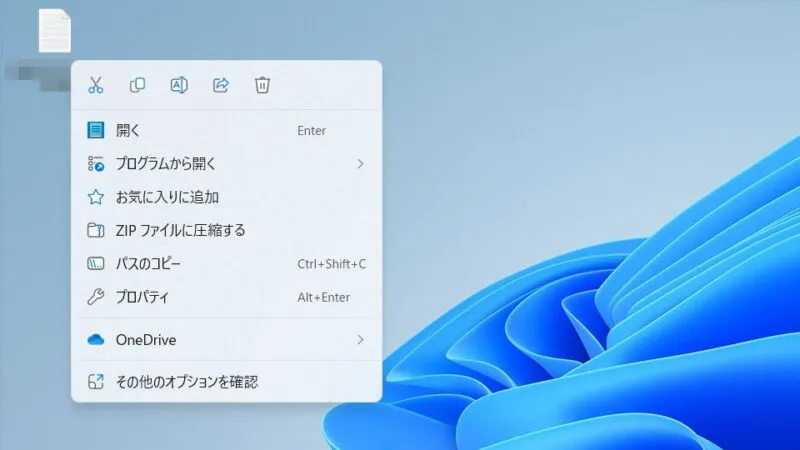
- プロパティの[セキュリティ]より【編集】をクリックします。
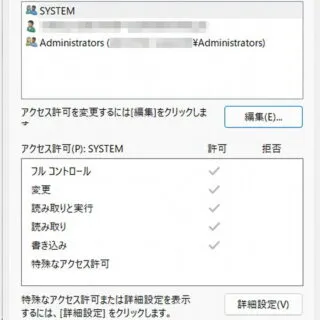
- アクセス許可より【追加】をクリックします。
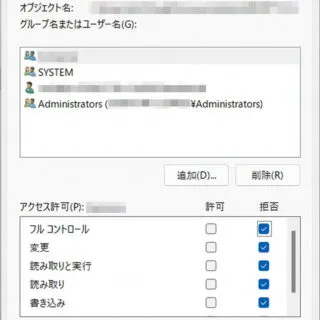
- ユーザーまたはグループの選択よりオブジェクト名に[Everyone]を入力し【名前の確認】をクリックします。
入力した[Everyone]に下線が表示されれば、正確に入力されています。
- オブジェクト名に問題が無ければ【OK】をクリックします。
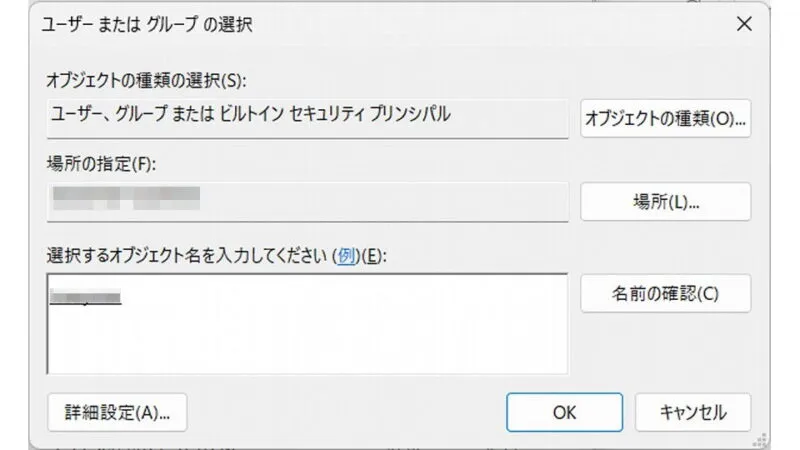
- グループ名またはユーザー名に[Everyone]が選択されていることを確認し、アクセス権のアクセス許可より[フルコントロール]の[拒否]にチェックを付け【OK】をクリックします。
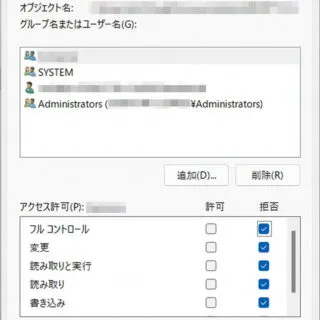
アクセス権を変更するやり方は以上です。
これにより、ファイルを削除しようとするとエラーダイアログ[ファイルアクセスの拒否 – この操作を実行するアクセス許可が必要です。]が表示されるようになります。
今回は「全てのユーザー」に「全てのアクセス権」を[拒否]に設定したため、読み込み(閲覧)や書き込み(編集)などもできなくなっています。
もう少し細かく設定する方法もありますが、アクセス権と言うのは中々の曲者で、適切に設定しようとすると知識や経験が多少なりとも必要になってしまいます。
そのため、今回の方法は「絶対に削除したくない」と言ったような最重要ファイルに対して行うのが適切でしょう。
