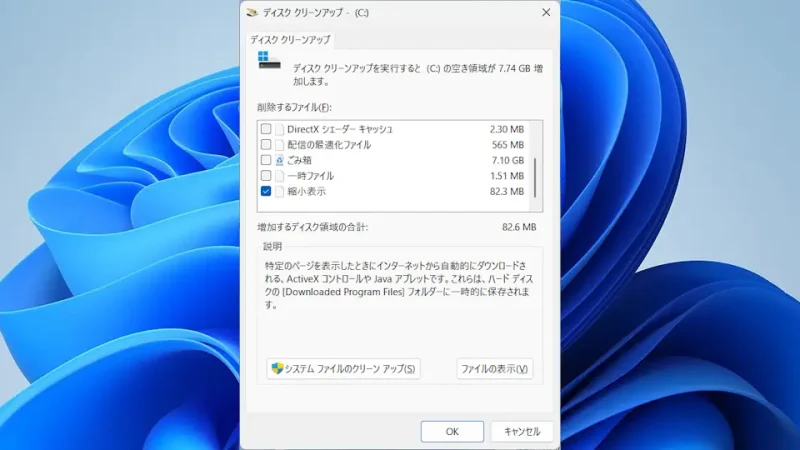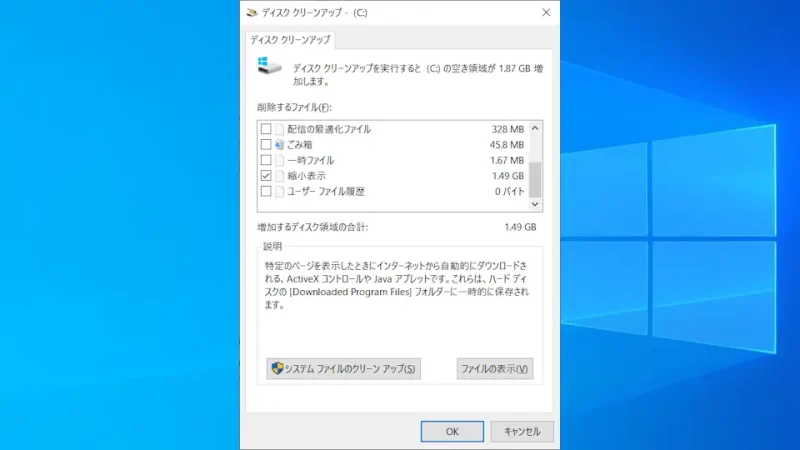Windows 11やWindows 10では、写真(画像)や動画と言ったファイルのアイコンを縮小版(サムネイル)で表示するよう切り替えられますが、正常に表示されない場合には【ディスククリーンアップ】を試してみると良いでしょう。
縮小版を表示するには?
アイコンの代わりに表示されるサムネイルを【縮小版】と呼んでおり、フォルダーオプションより切り替えることができるので、「縮小版では無くアイコンが表示される」と言う場合にはアイコンを縮小版に切り替えると表示されるようになります。
また、縮小版で表示されるのはエクスプローラーのレイアウトのうち特大アイコン/大アイコン/中アイコン/並べて表示/コンテンツで、それ以外の小アイコン/一覧/詳細では表示されません。
ちなみに、PDFファイルの縮小版を表示する場合は、Adobe Acrobat Readerで環境設定の変更が必要な場合があります。
それでも「表示されない」「表示がおかしい」「変更されない」と言った場合には、縮小版用のファイルが破損していることが考えられるので、ディスククリーンアップより【縮小表示】を削除してから再び生成すると表示される可能性があります。
ディスククリーンアップを実行するやり方
Windows 11
- エクスプローラーのPCより対象のドライブを選択します。

- エクスプローラーの…よりクリーンアップをクリックします。
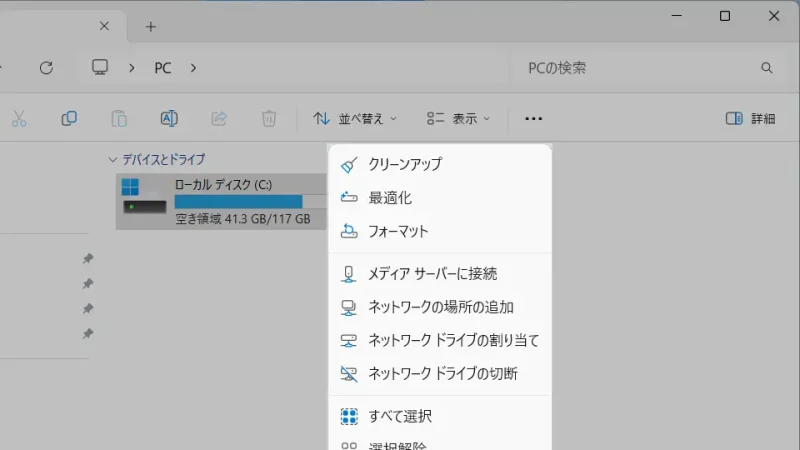
- ディスククリーンアップより縮小表示をチェックしOKをクリックします。
その他の項目のチェックは任意です。
Windows 11でのやり方は以上です。
Windows 10
- エクスプローラーのPCより対象のドライブを右クリックし、コンテキストメニューよりプロパティをクリックします。
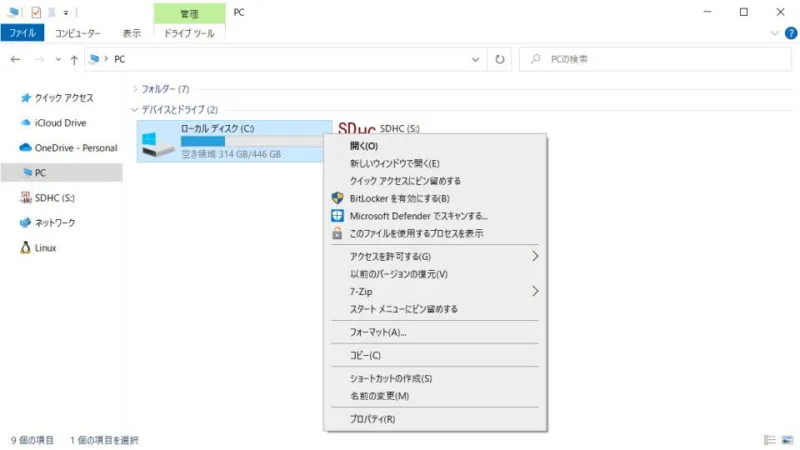
- プロパティの全般よりディスクのクリーンアップをクリックします。
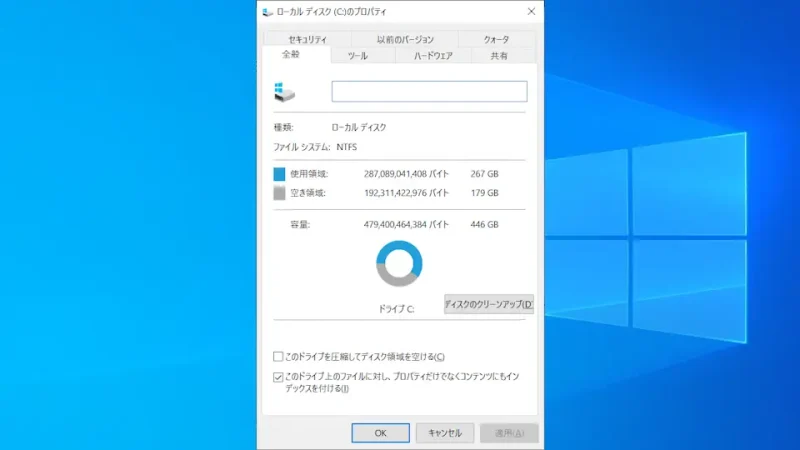
- ディスククリーンアップより縮小表示をチェックしOKをクリックします。
その他の項目のチェックは任意です。
Windows 10でのやり方は以上です。