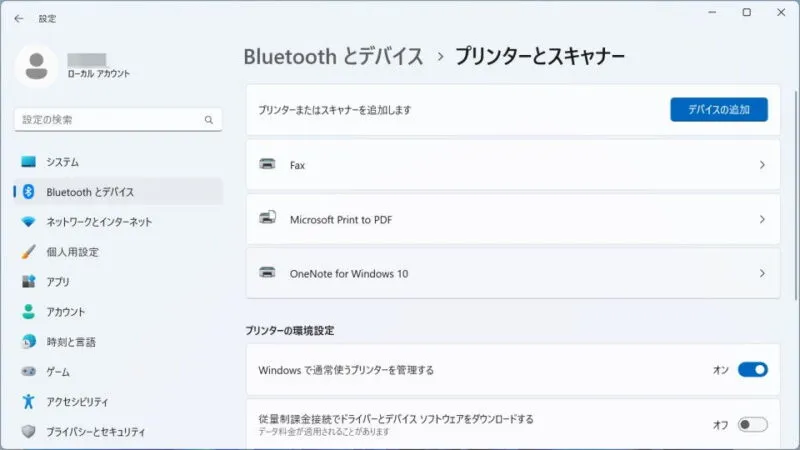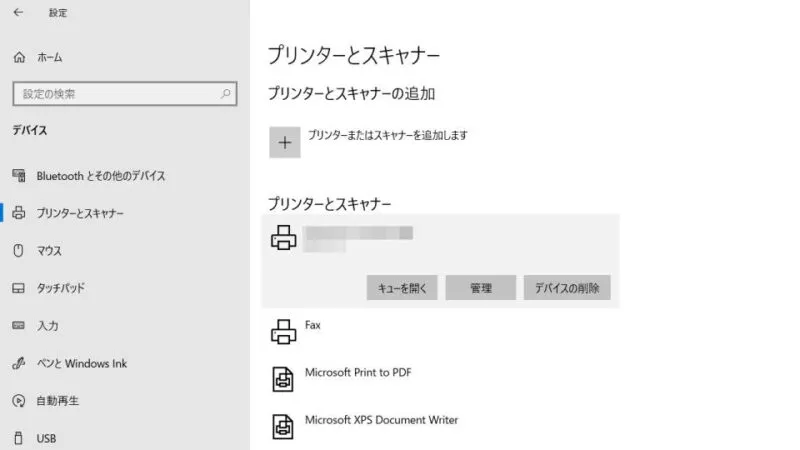昨今のプリンターは[USBケーブル]のほか[Wi-Fi]などでも接続することができます。このため、Windowsではプリンターの一覧に[1 コピー]など似たような名前のプリンターが表示されてしまうことがありますが、わかりにくければ名前を【編集】したり不要であれば【削除】することができます。
沢山のプリンター
Windows 11やWindows 10にプリンターをセットアップすると、設定画面に「似たような名前([1 コピー]など)」のプリンターが表示されることがあります。
これは、接続の仕方が複数あるプリンターの場合に起こることが多く、この場合は[USBケーブル]や[Wi-Fi]など接続ごと表示されています。
これらの名前は設定より変更することができるので、わかりやすい名前へ変更すると使い勝手が良くなるかもしれません。また、不要であれば削除しておくとスッキリします。
Windows 11
プリンター名を変更するやり方
- 設定の[Bluetoothとデバイス]より【プリンターとスキャナー】をクリックします。
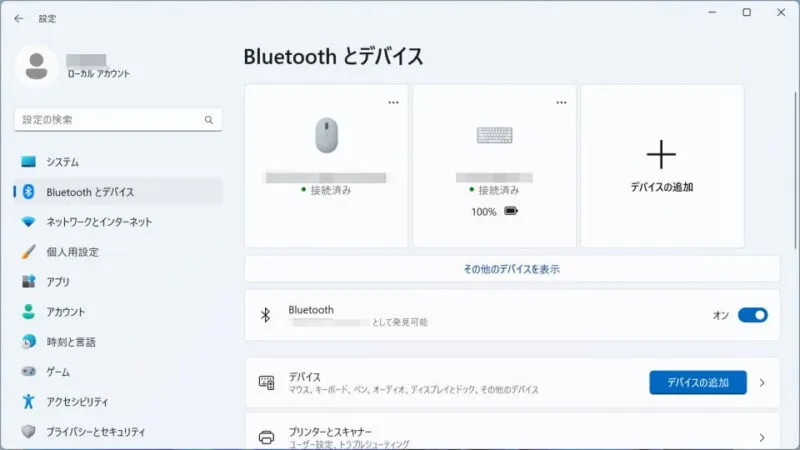
- プリンターとスキャナーより【(対象のプリンター)】をクリックします。
対象プリンタを間違えないよう注意してください。
- 対象プリンターより【プリンターのプロパティ】をクリックします。
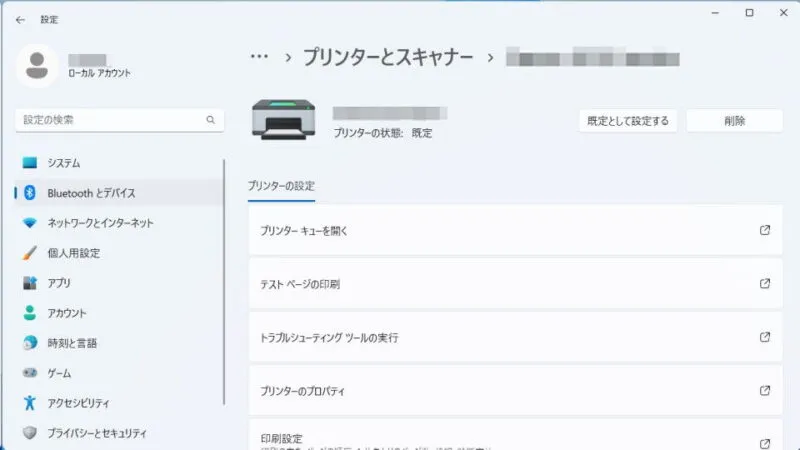
- プリンターのプロパティの[全般]より【プリンター名】を変更します。
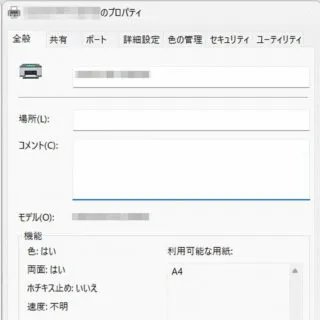
プリンターを削除するやり方
- 設定の[Bluetoothとデバイス]>[プリンターとスキャナー]より【(対象のプリンター)】をクリックします。
対象プリンタを間違えないよう注意してください。
- 対象プリンターより【削除】をクリックします。
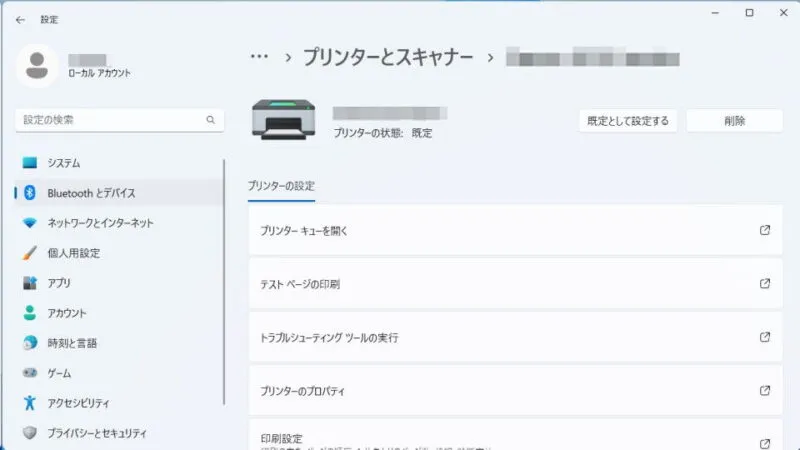
Windows 11でのやり方は以上です。
Windows 10
プリンター名を変更するやり方
- 設定より【デバイス】をクリックします。

- デバイスの[プリンターとスキャナー]より【(対象プリンター)】>【管理】をクリックします。
対象プリンターをクリックすると【管理】が表示されます。
- デバイスの管理より【プリンターのプロパティ】をクリックします。
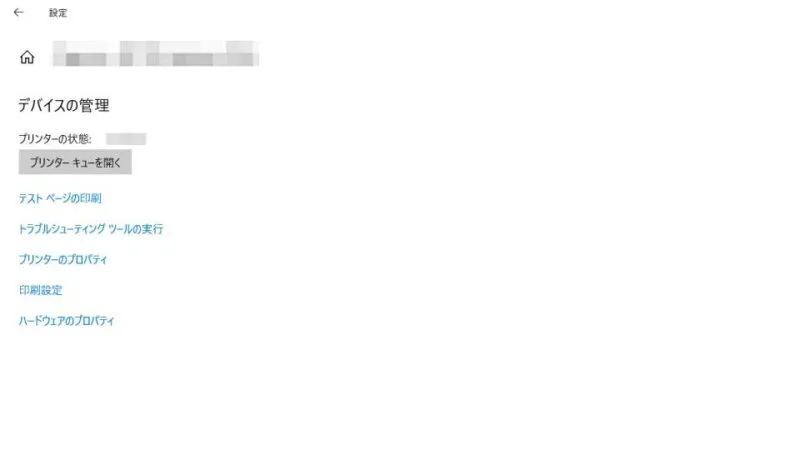
- 対象プリンターのプロパティより【プリンター名】を変更します。
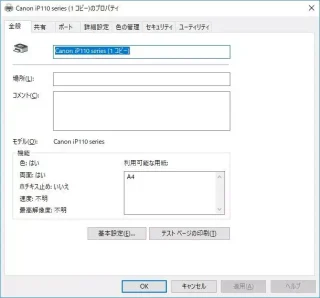
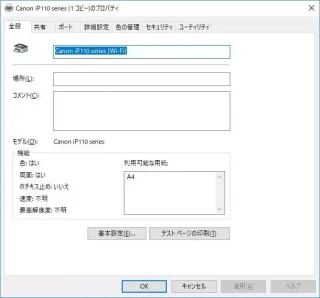
プリンターを削除するやり方
- 設定の[デバイス]>[プリンターとスキャナー]より【(対象プリンター)】>【デバイスの削除】をクリックします。
対象プリンターをクリックすると【管理】が表示されます。
Windows 10でのやり方は以上です。