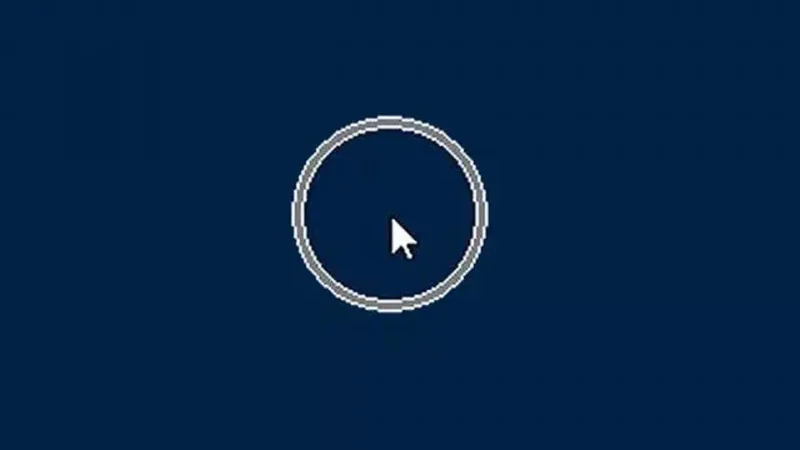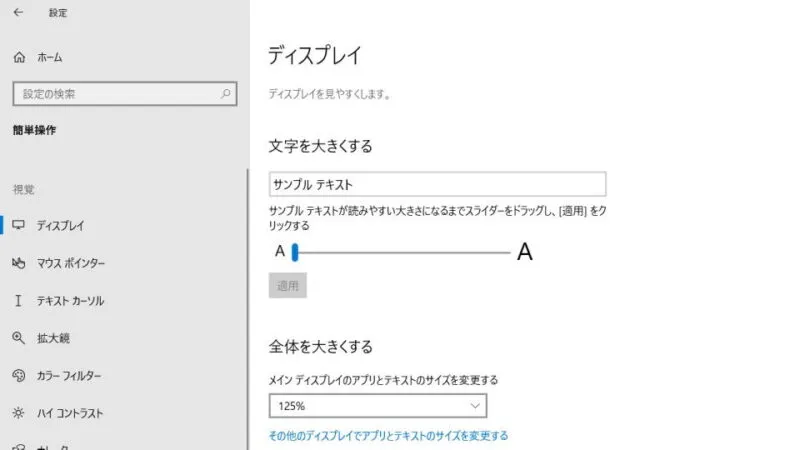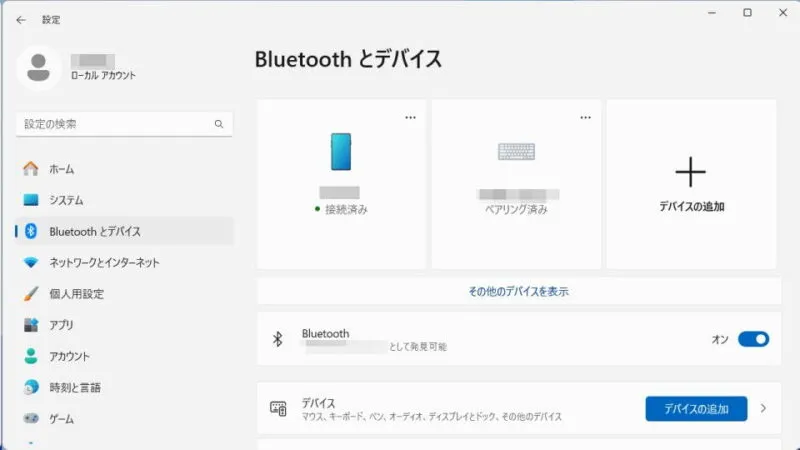パソコンは解像度が大きくなればなるほど文字やマウスポインターが小さく表示されてしまいます。デスクトップパソコンであればディスプレイサイズを大きくすれば解決しますが、持ち運ぶモバイルノートパソコンは大きさに限界があるので、見えにくい場合には変更すると良いでしょう。
サイズの変更ができるもの
Windows 11やWindows 10では、ディスプレイ(画面)の解像度に関係なく、表示される内容を「大きく」「小さく」することができるようになっています。
[文字]や[マウスポインター]と言った一部のみのサイズを変更することも可能ですが、全体を大きくすることもできます。
このため、「画面は広く使いたいが[文字]や[マウスポインター]は大きくしたい」と言った場合にも対応できます。また、昨今では4Kディスプレイなども発売されており、画面が大きくなることで文字やマウスポインターが小さく感じてしまう場合にも有効です。
Windows 11
画面の広さを変更するやり方
- 設定の[システム]より【ディスプレイ】をクリックします。

- ディスプレイより【拡大/縮小】を変更します。
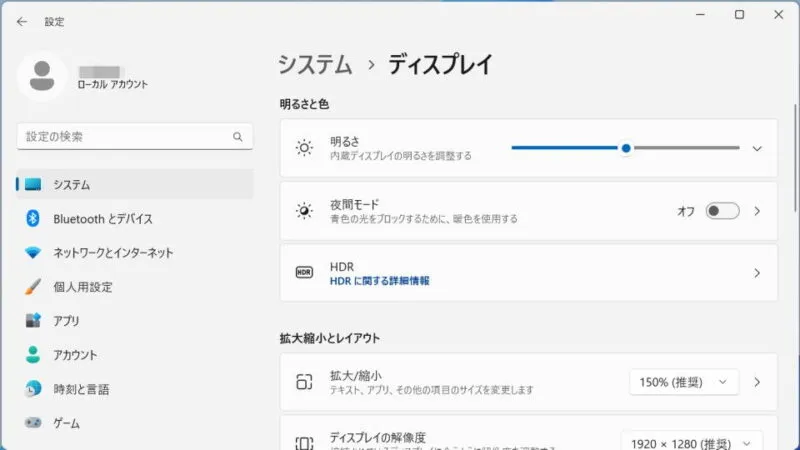
文字サイズを変更するやり方
- 設定の[アクセシビリティ]より【テキストのサイズ】をクリックします。
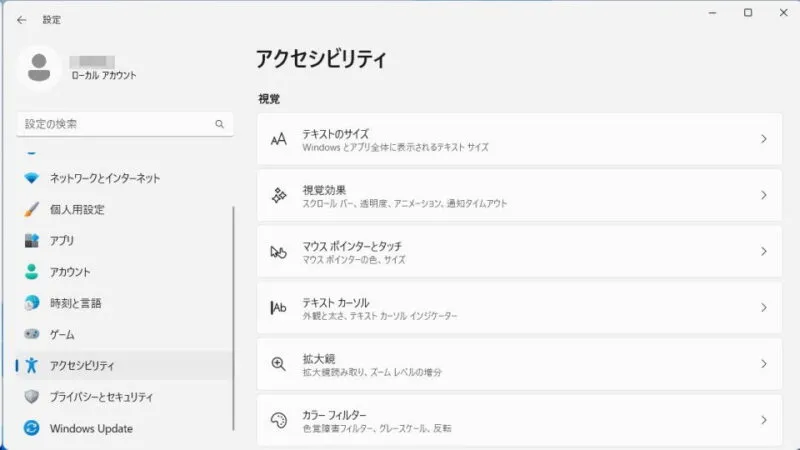
- テキストのサイズより変更します。
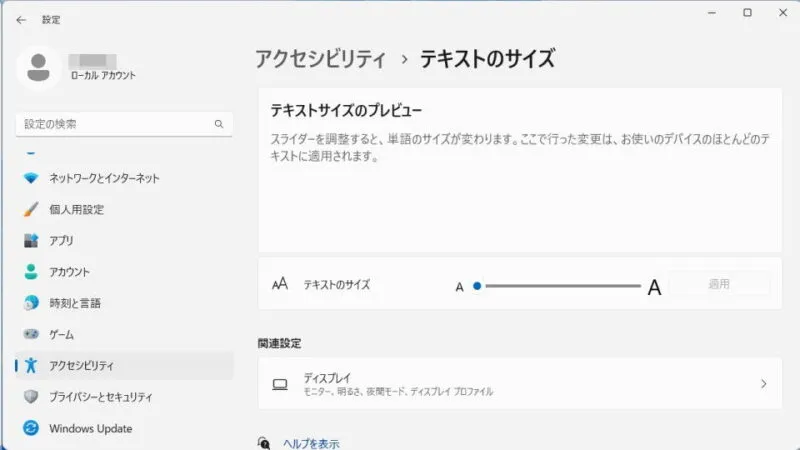
マウスポインターのサイズを変更するやり方
- 設定の[アクセシビリティ]より【マウスポインターとタッチ】をクリックします。
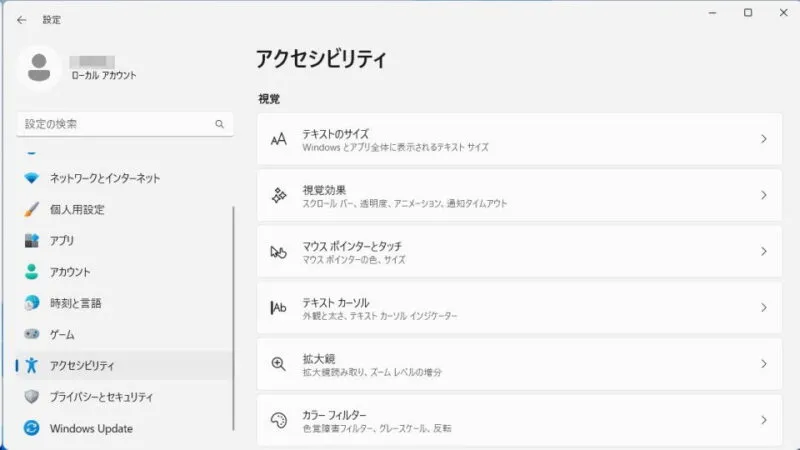
- マウスポインターとタッチより【サイズ】を変更します。
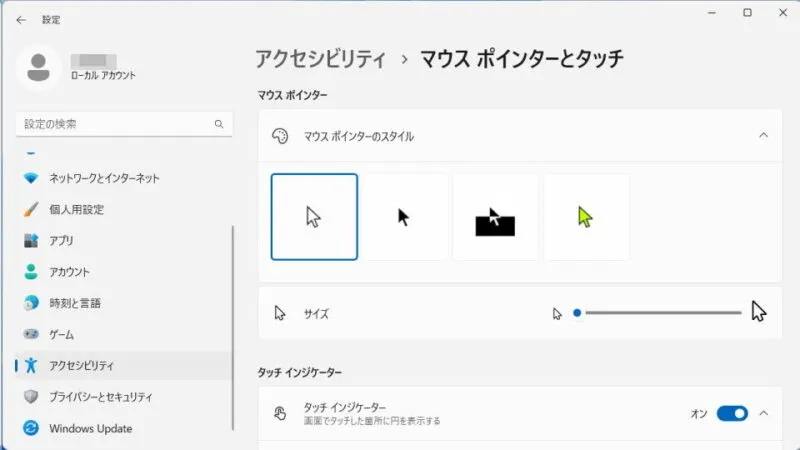
Windows 11でのやり方は以上です。
Windows 10
画面の広さを変更するやり方
- 設定より【システム】を選択します。

- システムの[ディスプレイ]より【(拡大縮小とレイアウト)〇%】を任意に変更します。
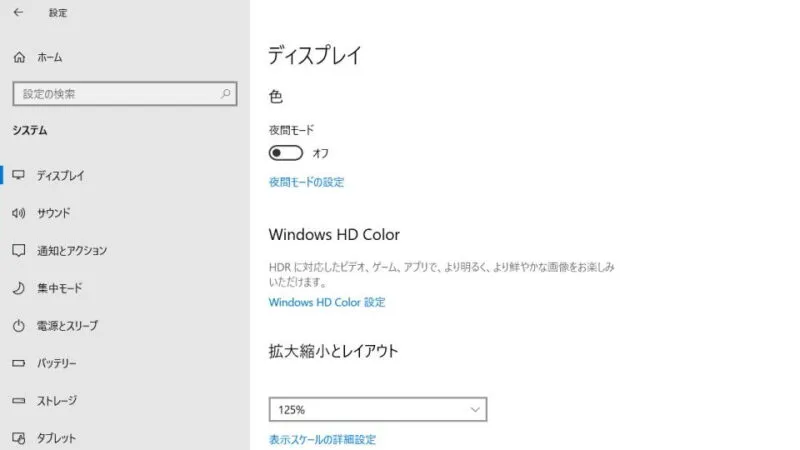
文字サイズを変更するやり方
- 設定より【簡単操作】を選択します。

- 簡単操作の[ディスプレイ]より【文字を大きくする】のスライダーを調節します。
【適用】をクリックすると反映されますが、一部のアプリではサインアウトするまで適用されないことがあるので、念のため[再起動]もしくは[サインアウト]をオススメします。
マウスポインターのサイズを変更するやり方
- 設定より【簡単操作】を選択します。

- 簡単操作の[マウスポインター]より【ポインターのサイズと色を変更する】を任意に変更します。
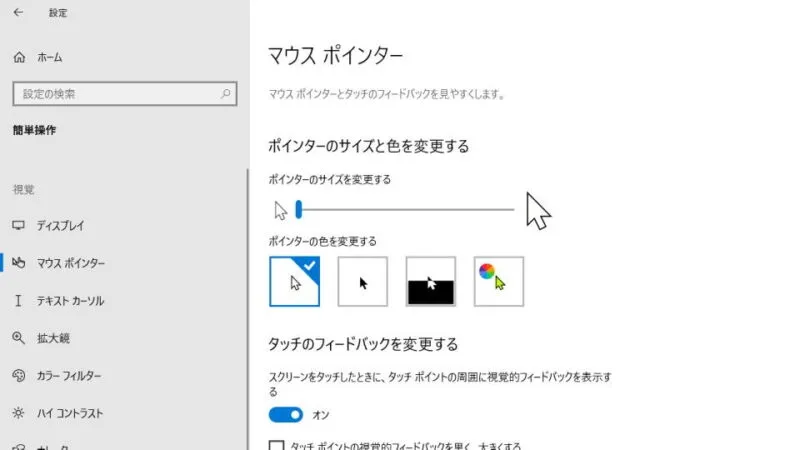
Windows 10でのやり方は以上です。
マウスポインターを見失ったら?
Windowsでは「Ctrlキーを押すとポインターの位置を表示する」と言う機能があるため、マウスポインターを見失った場合でも発見することができます。ただし、これは設定をオンにしておく必要があります。
- 設定より【Bluetoothとデバイス】>【マウス】>【マウスの追加設定】をクリックします。
Windows 10の場合、設定より【デバイス】>【マウス】>【その他のマウスオプション】をクリックします。
- マウスのプロパティの[ポインターオプション]より【Ctrlキーを押すとポインターの位置を表示する】をチェックを切り替えます。
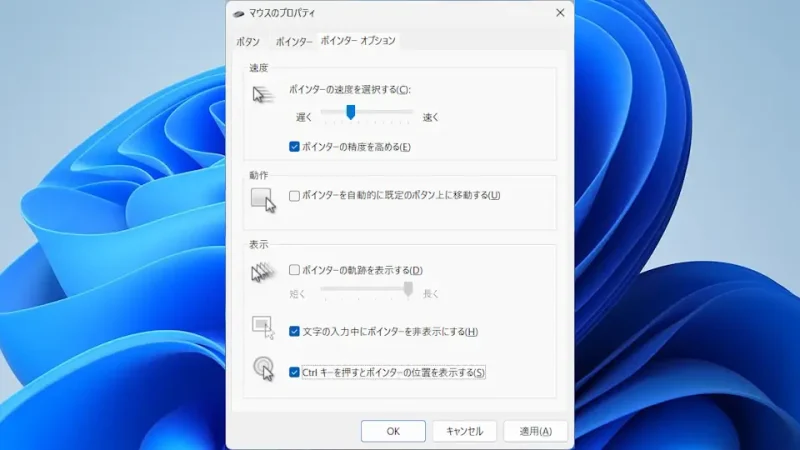
- キーボードのCtrlキーを押すたびにマウスポインター(マウスポインター)の周りにサークル(リング・円)が表示されるようになります。