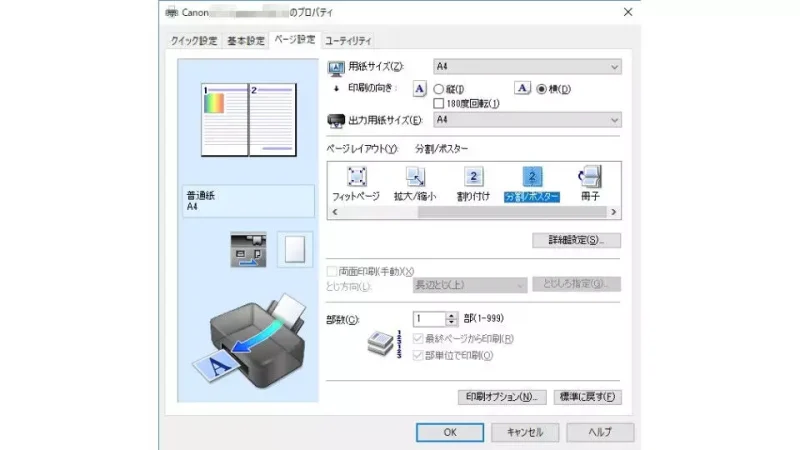家庭用のインクジェットプリンターではA3サイズの印刷に対応していないことも多くA4サイズの用紙に印刷することも多いでしょうが、印字が小さくなってしまうので1つのPDFファイルを2つに分割して印刷すると良いでしょう。
用紙サイズの関係と印刷
日本国内で使われている用紙のサイズはA版(A4など)とB版(B5など)の2つが多いです。A版はA4が一般的でコピー用紙に使われ、B版はB5が一般的で学生が使うノートや履歴書(B4の二つ折り)などに使われています。
このように用紙のサイズは[アルファベット]+[数字]で構成され、数字の大きさが紙の大きさを表しており、数字が小さければ小さいほど紙が大きくなります。この数字と紙の大きさには関係があり、数字が[1]つ増えると紙のサイズは倍になり[1]つ減ると半分になります。このため、例えば[A3]の紙は長辺の真ん中で二つ折りにすれば[A4]サイズとなり、切り離すとA4の用紙を2枚作ることができます。
このことから、A3サイズのPDFファイルをA4サイズに2分割することで、A3に対応していない家庭用のインクジェットプリンターなどでも縮小することなく等倍で印刷をすることが可能になります。
PDFファイルを分割するには?
PDFファイルを分割して印刷するには、プリンターの機能を用いて「印刷時に分割する」か「PDFファイルを分割する」の2つがあります。
また、PDFビューアとして[Adobe Acrobat Reader]を用います。
アプリ https://get.adobe.com/jp/reader/
印刷時に分割するやり方
- Acrobat Readerの印刷ダイアログより[プリンター]を選択の上で【プロパティ】をクリックします。
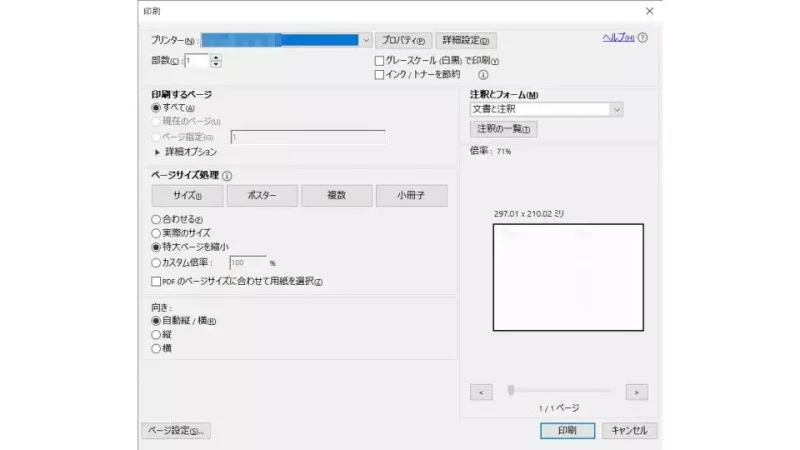
- プロパティの[ページ設定]より【分割/ポスター】を選択します。
デフォルトで[2分割]となる場合が多いですが、場合によっては【詳細設定】より設定が必要となる可能性があります。
印刷時に分割するやり方は以上です。
そもそもプリンターに機能が搭載されていない場合でも、PDFファイルそのものを分割することもできます。
PDFファイルを分割するやり方
- Acrobat Readerの印刷ダイアログにおいて[プリンター]に【Microsoft Print to PDF】を選択します。
Microsoft Print to PDFは印刷機能を用いてPDFに変換する機能です。
- Acrobat Readerの印刷ダイアログにおいて[ページサイズ処理]に【ポスター】を選択します。
グレーアウトされ【ポスター】が選択できない場合、詳細設定における[画像として印刷]をオフにすることで解決することがあります。うまく分割されない場合には[倍率]を増減させることで調節できます。
- Acrobat Readerの印刷ダイアログにおいて右下の[プレビュー]に分割線(破線)が表示されるので、思い通りの分割であれば【印刷】をクリックします。
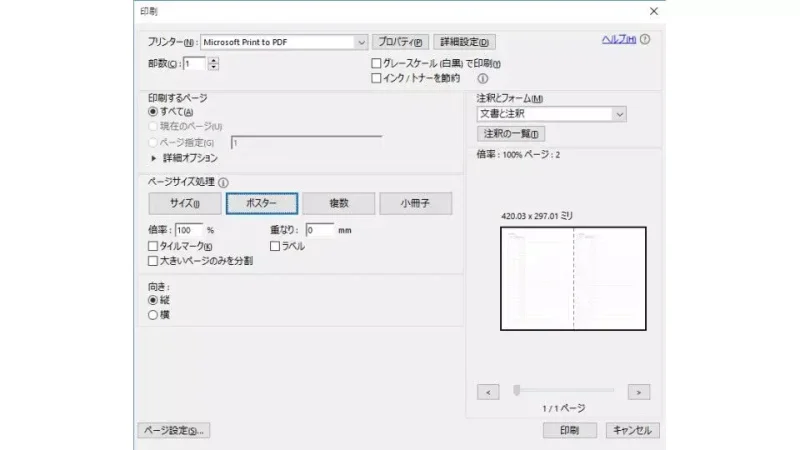
PDFファイルを分割するやり方は以上です。
これで、A3が2枚のA4となったPDFファイルが生成できるので、新たに作成されたPDFファイルを通常通りに印刷します。