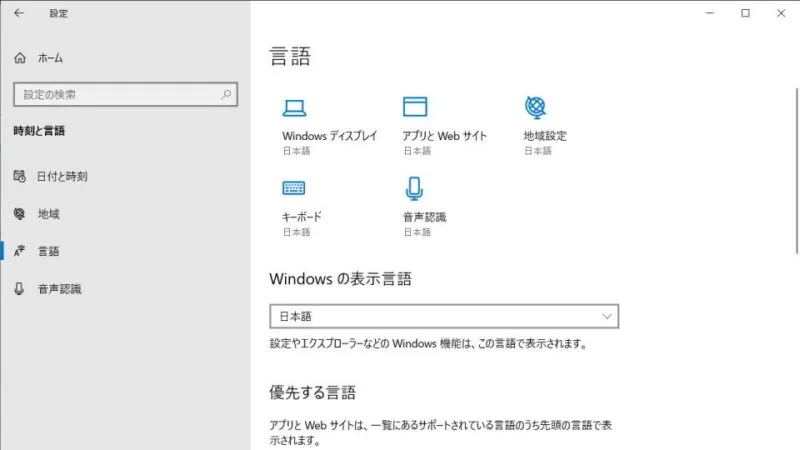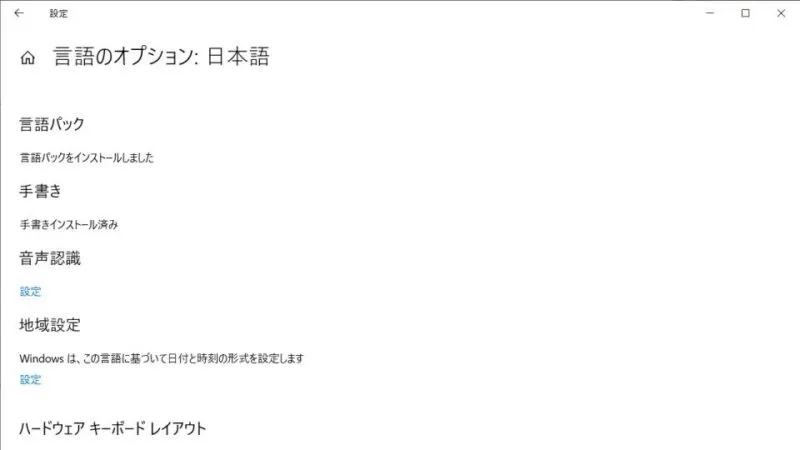Windowsにプリインストールされている[Microsoft IME(日本語入力ソフト)]は[全角/半角]キーを押下することでオン/オフ切り替えを行いますが、これを[CTRL+SPACE]キーへ変更することができます。
日本語入力の切り替え
一般的な[Windowsパソコン]の場合、キーボードには全角/半角キーが備わっていることが多いですが、USキーボード(英語キーボード)など一部のキーボードには無いことも少なくありません。
このようなキーボードを使用している際に、IMEのオン/オフ切り替えは別のショートカットキーが割り当てられていることもありますが、Windowsでは設定よりショートカットキーを割り当てることができるようになっています。
どのショートカットキーに割り当てるかは好みによりますが、MacではCtrl+(Space)キーであるため、揃えておくとOS間の操作を合わせることができます。
Ctrl+Spaceキーへ変更するやり方
Windows 11
画面の右下にあるタスクトレイより【A】または【あ】を右クリックし、メニューより【設定】をクリックすると[Microsoft IME]までショートカットできますが、以前のバージョンでは操作できないので注意してください。
- 設定の[時刻と言語]より【言語と地域】をクリックします。
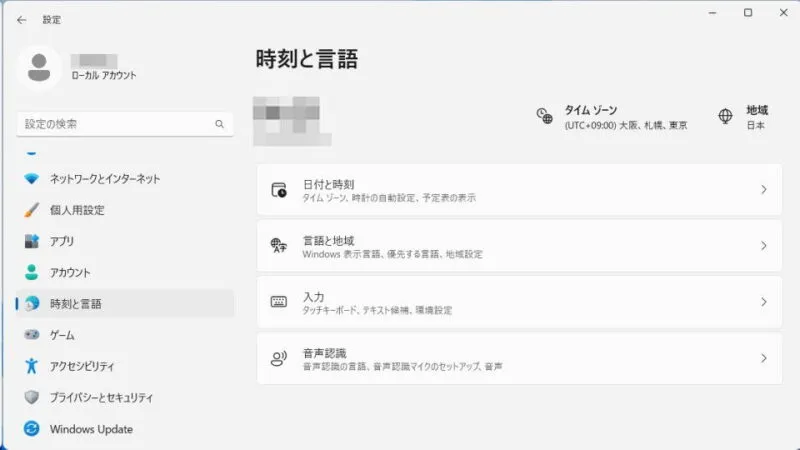
- 言語と地域の[日本語]>[︙]より【言語のオプション】をクリックします。
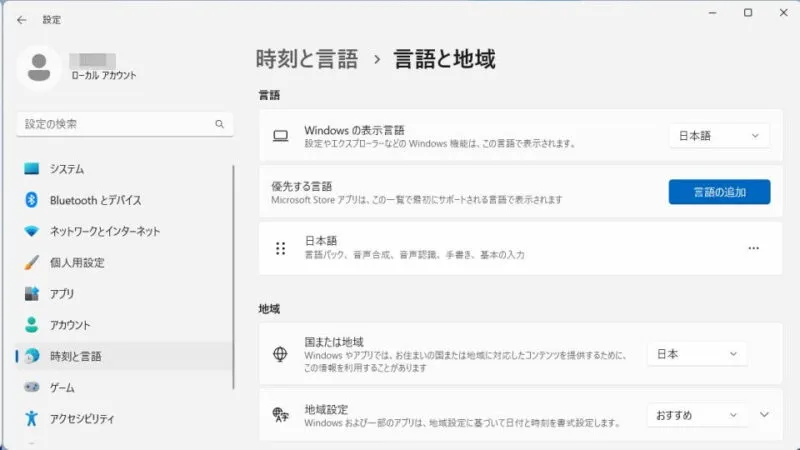
- オプションの[キーボード]>[Microsoft IME]>[︙]より【キーボードオプション】をクリックします。
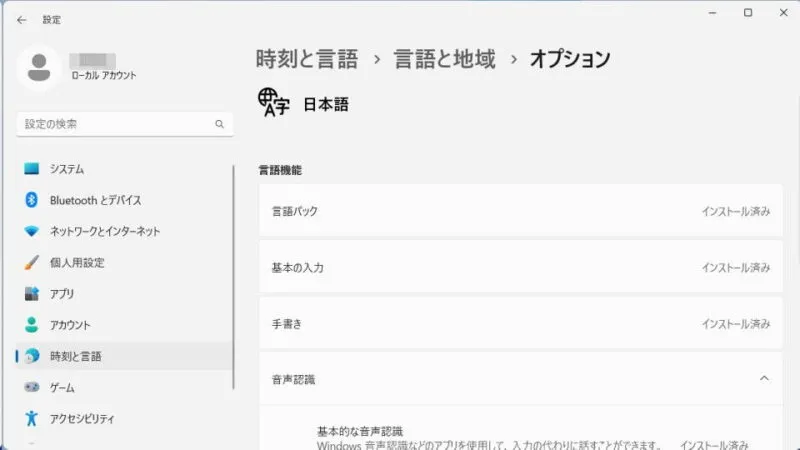
- Microsoft IMEより【キーとタッチのカスタマイズ】をクリックします。
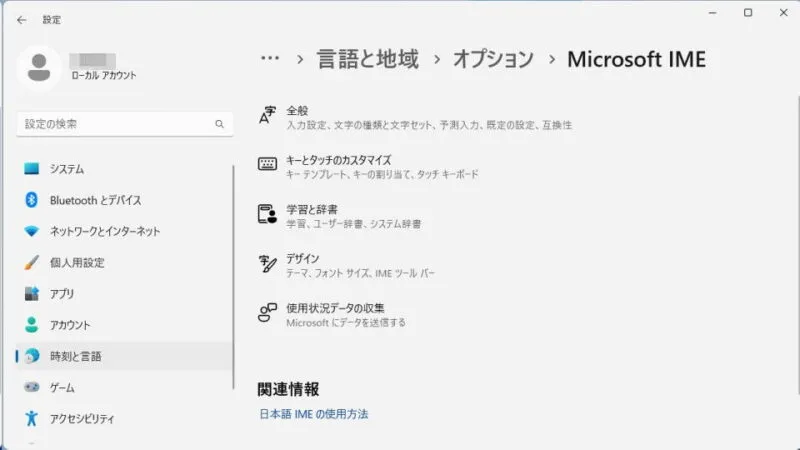
- キーとタッチのカスタマイズの[キーの割り当て]>[Ctrl + Space]より【IME-オン/オフ】を選択します。
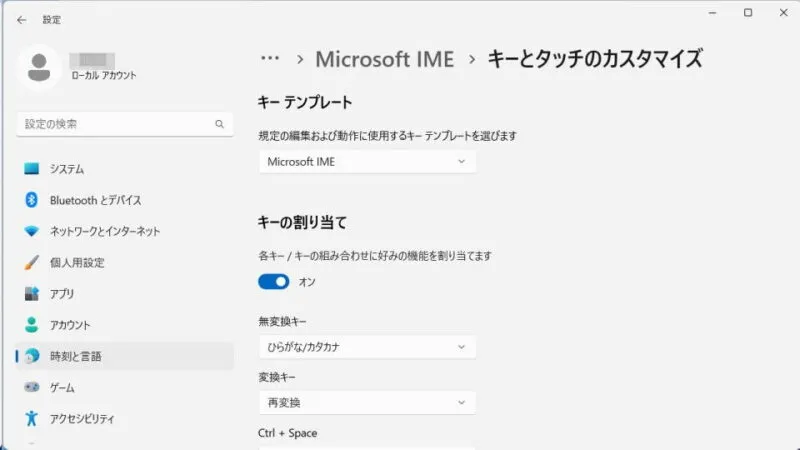
ちなみに、日本語の入力中であれば切り替えせずにアルファベットを入力することができます。
Windows 10
画面の右下にあるタスクトレイより【A】または【あ】を右クリックし、メニューより【設定】をクリックすると[Microsoft IME]までショートカットできますが、以前のバージョンでは操作できないので注意してください。
- 設定より【時刻と言語】を選択します。

- 時刻と言語の[言語]より[優先する言語]>【日本語】>【オプション】を選択します。
【日本語】をクリックすると【オプション】が表示されます。
- 言語のオプション:日本語より【Microsoft IME】>【オプション】を選択します。
【Microsoft IME】をクリックすると【オプション】が表示されます。
- Microsoft IMEより【キーとタッチのカスタマイズ】を選択します。
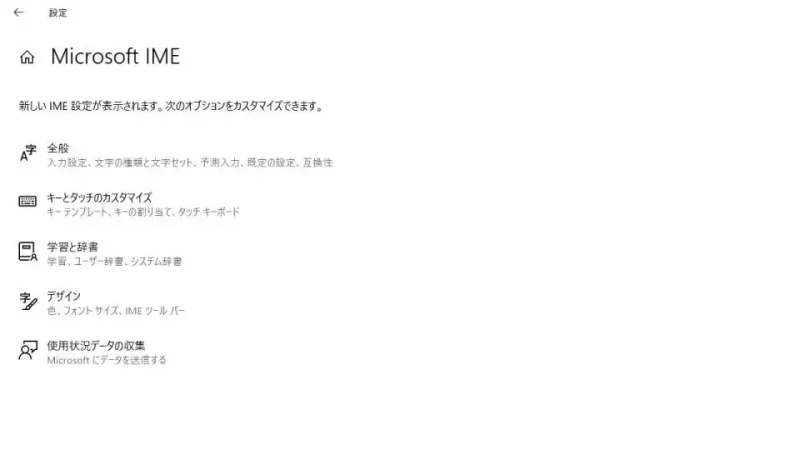
- キーとタッチのカスタマイズの[キーの割り当て]>[Ctrl + Space]より【IME-オン/オフ】を選択します。
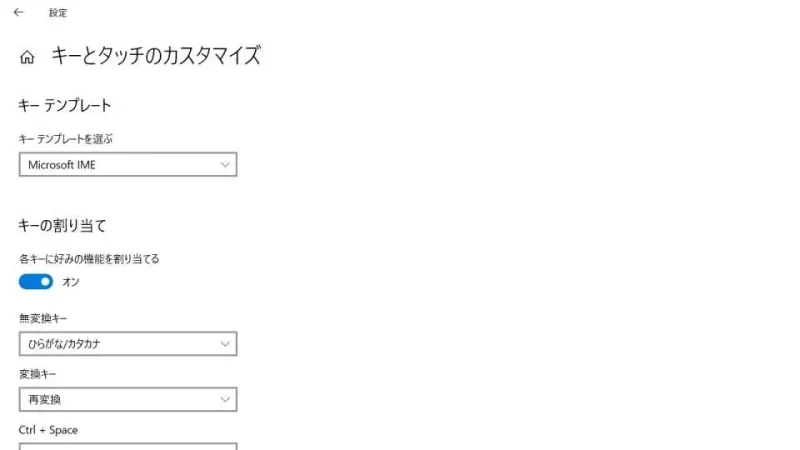
Ctrl+Spaceキーへ変更するやり方は以上です。
ちなみに、日本語の入力中であれば切り替えせずにアルファベットを入力することができます。