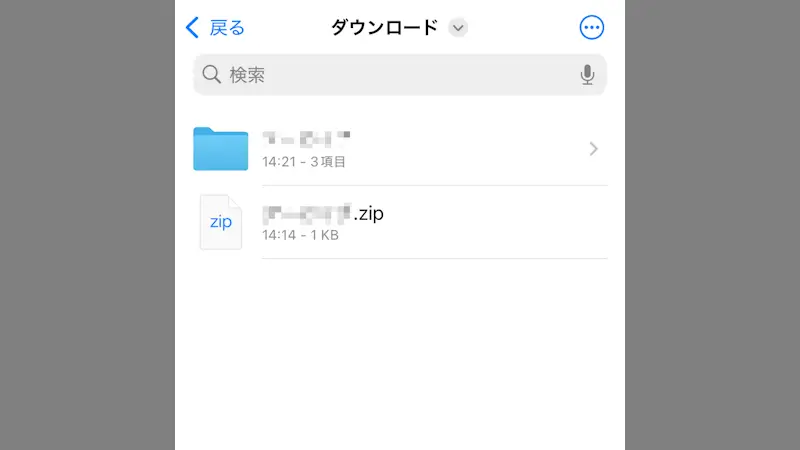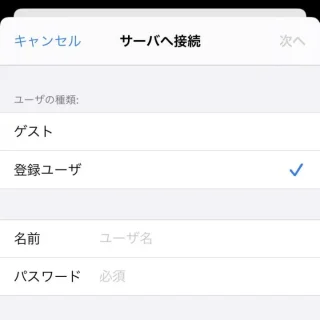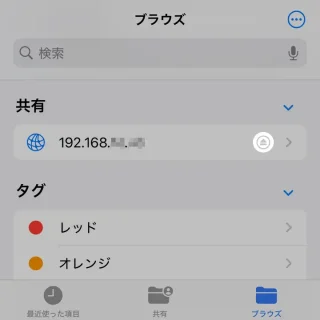Windowsパソコンの[共有フォルダ]をはじめ[NAS(Network Attached Storage)]などネットワーク上のファイルにアクセスするには専用アプリが必要と思われがちですが、iPhoneではプリインストールされている標準の[ファイル]アプリが使えるので、アプリ不要で接続することができます。
iPhoneとファイルのやり取りをするには[クラウド(iCloudなど)]を経由するか[USB(Lightningなど)接続]するのが一般的ですが、iOS 13ではSMBサーバーへの接続ができるようになったので、同じネットワーク上にあるパソコンやNASであればネットワーク接続すると便利です。
今回は、例としてWindowsパソコンに[共有フォルダ]を作成し、iPhoneの[ファイル]アプリから接続します。iPadでも同様にできますし、SMB対応であればNASなどでも問題ありません。
接続するやり方
- ファイルアプリより[ブラウズ]を表示し…をタップします。
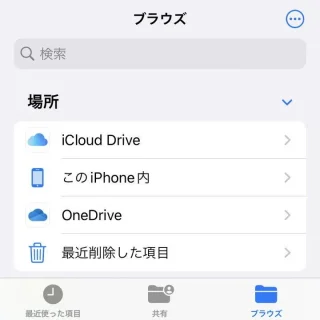
- 表示されたメニューより【サーバへ接続】をタップします。
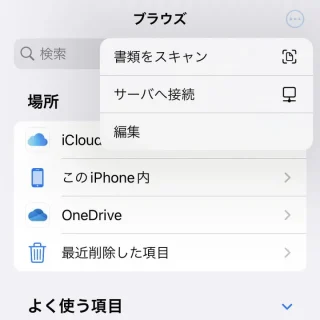
- サーバへ接続より接続先の[(ホスト名)]または[(IPアドレス)]を入力し【接続】をタップします。
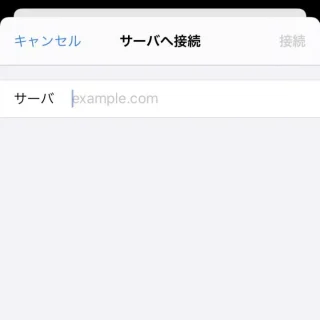
- サーバへ接続より必要事項を入力し【次へ】をタップします。
「操作を完了できませんでした。」「その操作はサポートされていません」などとエラーが表示され接続できない場合には「入力した値が間違っている」「対応デバイスでない」などが考えられます。
- サーバへ接続されます。
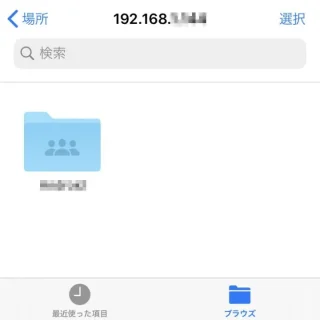
- 必要に応じて操作します。
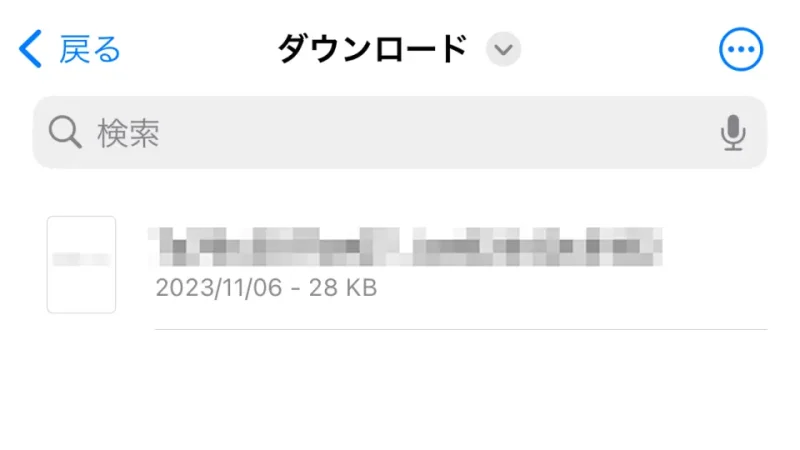
接続するやり方は以上です。
切断するやり方
切断するやり方は以上です。
パソコンが相手であれば有線(USBやLightningなど)で接続したほうが早いかもしれませんが、NASなどを所有している場合には無線(Wi-Fi)で接続できると便利でしょう。