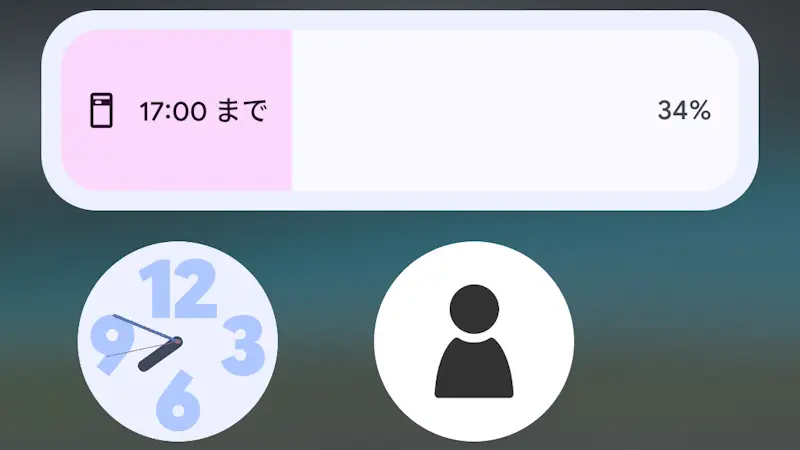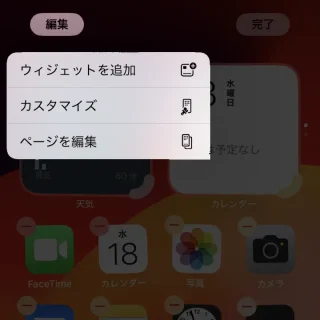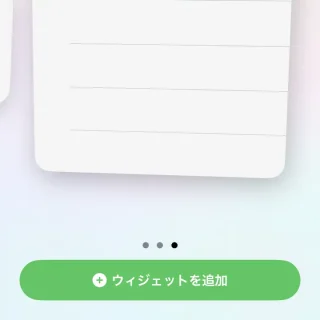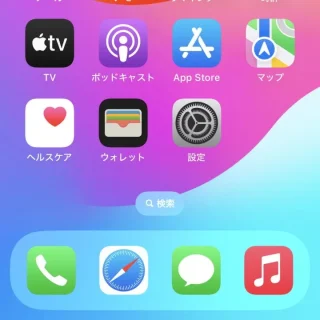AndroidスマートフォンやiPhoneでは様々な「小型化されたアプリ」をホーム画面に追加することで、いちいちアプリを開かなくとも情報を得ることができます。
ウィジェットとは?
ウィジェットとは「小さな部品」を意味する言葉ですが、スマートフォンでは「ホーム画面などで動作する小型化されたアプリ」を指すことが多いです。
スマートフォンは基本的に「1つのアプリを全画面で表示する」ようになっていますが、画面に表示したウィジェットは個々で動作することができます。
Androidスマートフォンでは初期の頃から使える機能ですが、iPhoneではiOS 14から使えるようになりました。
Androidの場合
ウィジェットはアプリの一機能として含まれている場合もあればウィジェット専用アプリもあります。
ウィジェット専用アプリの場合、他のアプリと異なりドロワーやホーム画面にアプリアイコンが表示されないことがあります。
一覧を表示する
ホーム画面の(何もないところ)を長押しし、メニューよりウィジェットをタップすると、ウィジェットの一覧が表示されます。
追加する
一覧よりVをタップし(任意のウィジェット)を長押ししてから、表示されたホーム画面にドラッグして配置します(ウィジェットは他のアプリアイコンと同様の操作で移動きます)。
サイズを変更する
ホーム画面より(対象のウィジェット)を長押し、画面が切り替わったら枠を上下左右にドラッグします。
削除する
ホーム画面より(対象のウィジェット)を長押しし、そのまま削除にドラッグします。
Androidでのやり方は以上です。
iPhoneの場合
一覧を表示する
ホーム画面より(何もないところ)を長押し、編集>ウィジェットを追加をタップします。
ウィジェットの一覧が表示されます。
追加する
一覧より(任意のウィジェット)を選択し+ウィジェットを追加をタップすると、ホームに(選択したウィジェット)が追加されます。
サイズを変更する
やり方が2つあり、(何もないところ)を長押しし(角)をタップしたまま動かすか、(対象のウィジェット)を長押ししメニューより(任意のサイズ)をタップします。
削除する
ホーム画面より任意の場所を長押しし、ホームの編集より(対象のウィジェット)の-をタップします。
iPhoneでのやり方は以上です。