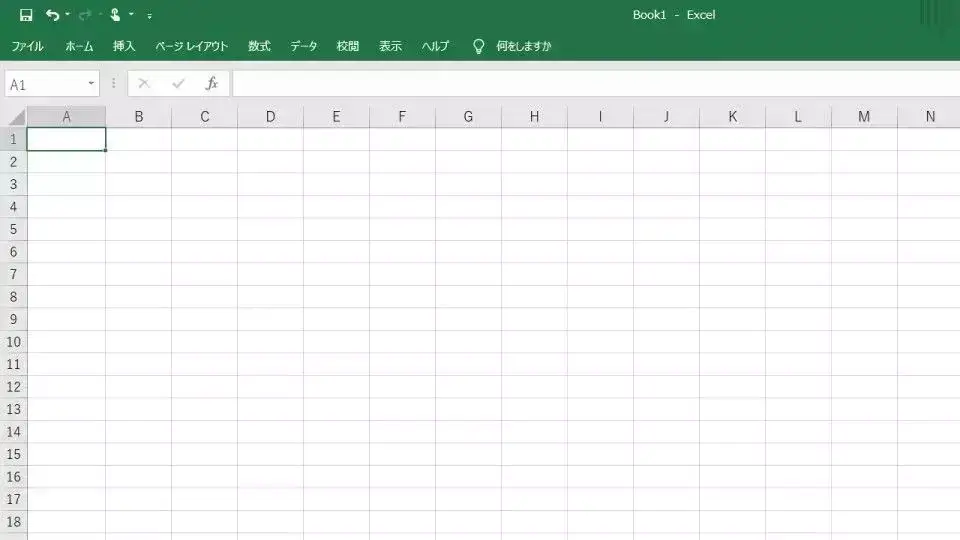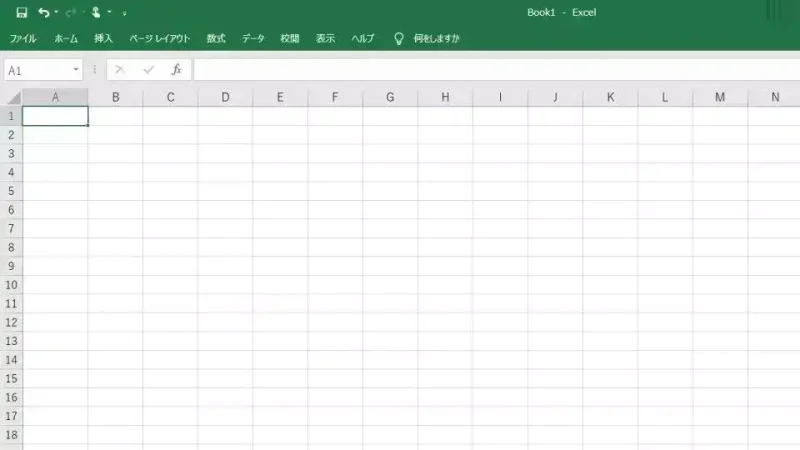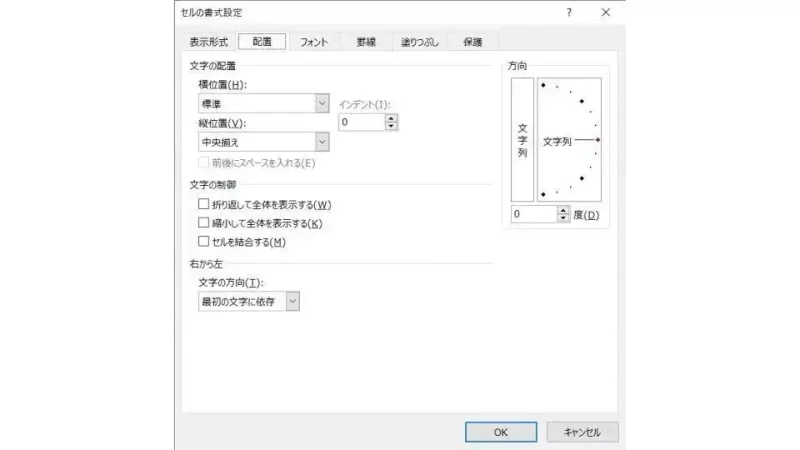Excelのセルに入力した文字列がセルの幅より大きい場合、セルの幅に合わせて文字サイズを縮小して全体を表示することができるようになっています。
セルと文字列
Excelのセルは “幅” が可変であるため、入力した文字列の長さに応じて伸縮します。そのため、長い文章を入力するとセルの横幅が伸びてしまい閲覧性が損なわれることがあります。
幅は境界線をドラッグすることで任意に変更することができますが、入力した文字列より狭くすると「セルからはみ出る」「表示が切れる」と言ったことになりかねません。
任意の位置に手動で改行を入力したり、幅に応じて折り返して全体を表示することもできますが、改行した分の高さが大きくなるため改行しないよう文字サイズが自動で調節されるようにすることもできます。
縮小して全体を表示するやり方
- 対象のセルを “選択” または “範囲選択” します。
Ctrl+Aキーで全選択できます。
- 選択した部分で右クリックし、メニューより『セルの書式設定』を選択します。

- セルの書式設定の “配置” より『縮小して全体を表示する』のオン/オフを切り替えます。
オンにすると改行されます。
縮小して全体を表示するやり方は以上です。
あまりにも小さくなりすぎてしまう場合には前述した改行も視野に入れた方が良いでしょう。