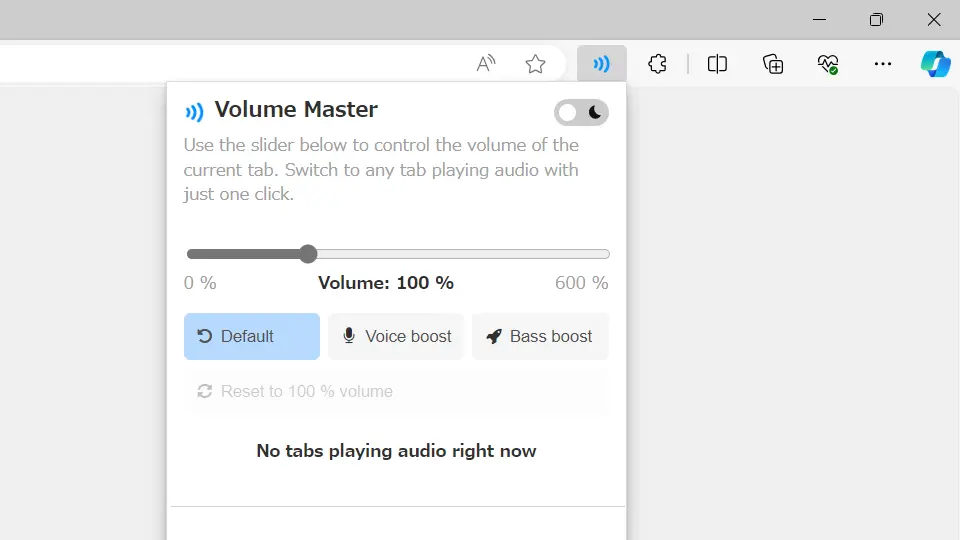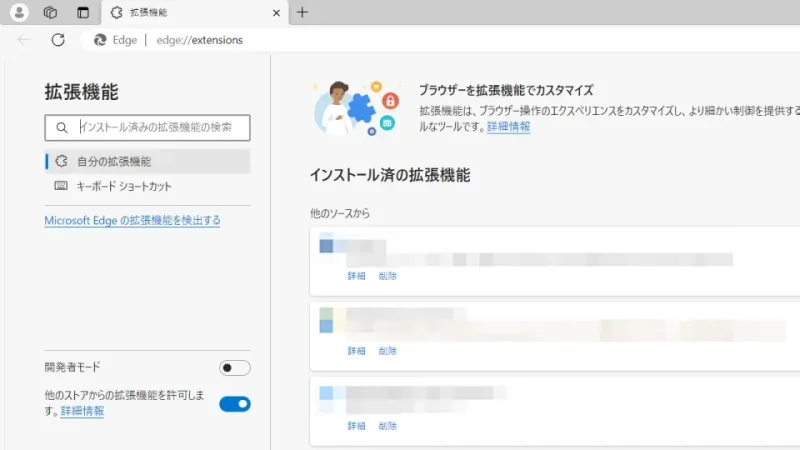WebブラウザでYouTubeなどを視聴していると、最大音量にしても「音が小さい」と感じることがあります。Windowsには最大音量(100%)以上にする設定もあるようですが、Microsoft EdgeなどChromium系ブラウザであれば拡張機能(アドオン)の【Volume Master】を使うのが簡単です。
Volume Masterとは?
Microsoft EdgeなどChromium系ブラウザで使えるボリュームコントローラーです。拡張機能(アドオン)として提供されており、Webブラウザにインストールすることで使うことができます。
タブごとに600%まで音量を上げることができるので、動画再生時などに「音が小さい」と言う場合に使えます。同様の機能を持つ拡張機能は複数ありますが、機能がシンプルなので操作も簡単です。
Chromeブラウザ向けに提供されている拡張機能の1つですが、WindowsにプリインストールされているMicrosoft Edgeでも使うことができます。
Volume Masterの使いかた
Microsoft Edge向けの拡張機能(アドオン)は[Microsoft Edge アドオン]よりダウンロード&インストールしますが、Volume Masterは[Chrome ウェブストア]で公開されています。
[Microsoft Edge アドオン]以外で公開されている拡張機能を使う場合には初期設定が必要となります。
他のストアからの拡張機能を許可する
ダウンロード&インストール
- Microsoft Edgeより【Volume Master – Chrome ウェブストア】へアクセスします。
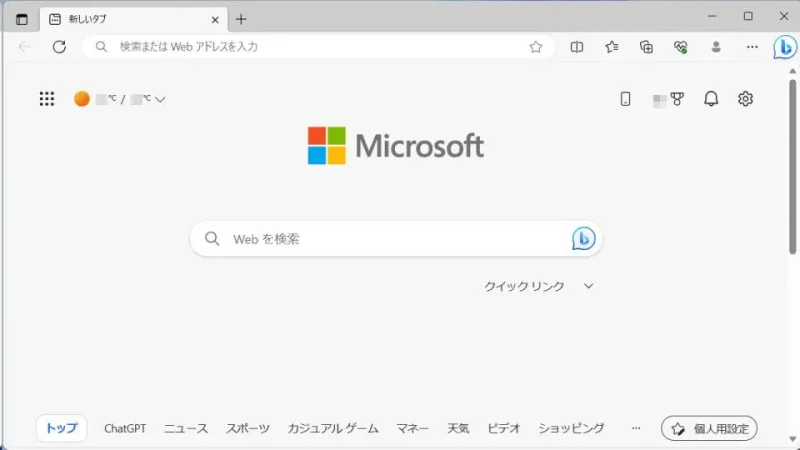
- Volume Masterの[Volume Master – ボリュームコントローラーはMicrosoft Edgeで動作します]より【拡張機能の入手】をクリックします。
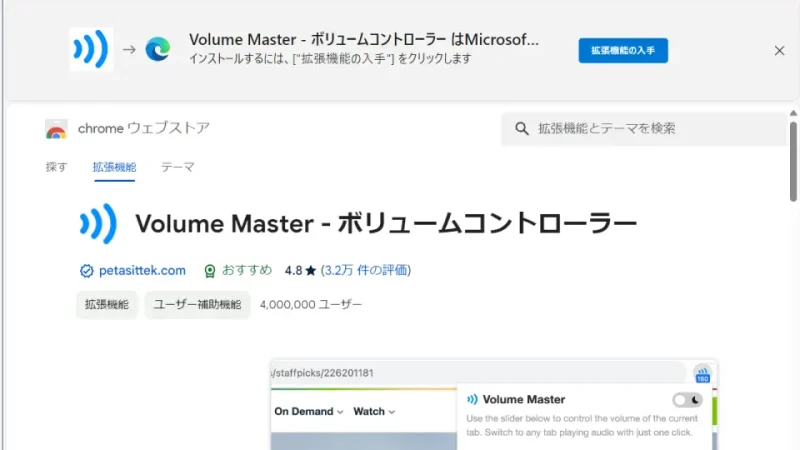
- ダイアログより内容に問題が無ければ【拡張機能の追加】をクリックします。
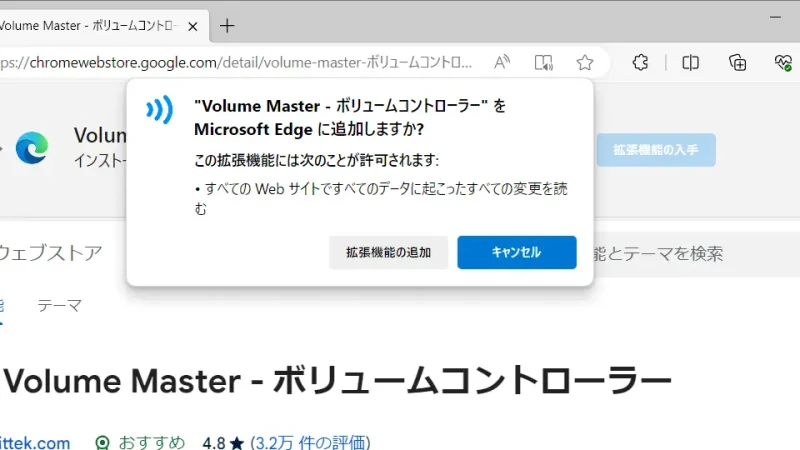
ダウンロード&インストールするやり方は以上です。
音量を調節するやり方
- Microsoft Edgeの[︙]より【拡張機能】をクリックします。
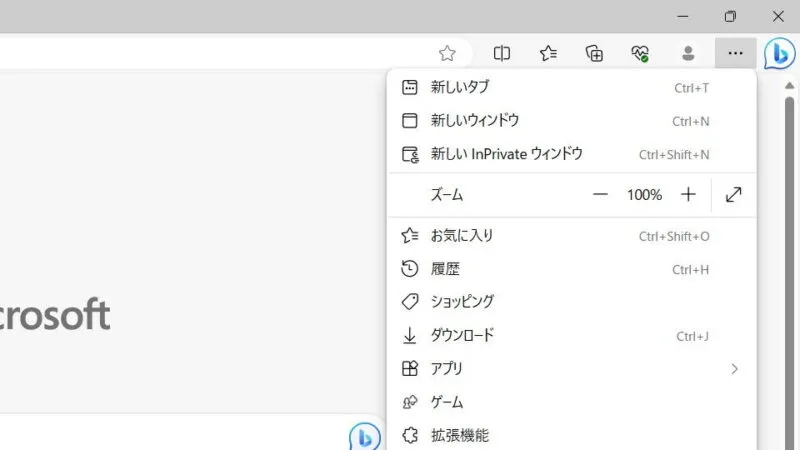
- 拡張機能より【Volume Master – ボリュームコントローラー】を選択します。

- Volume Masterより【音量スライダー】を動かします。
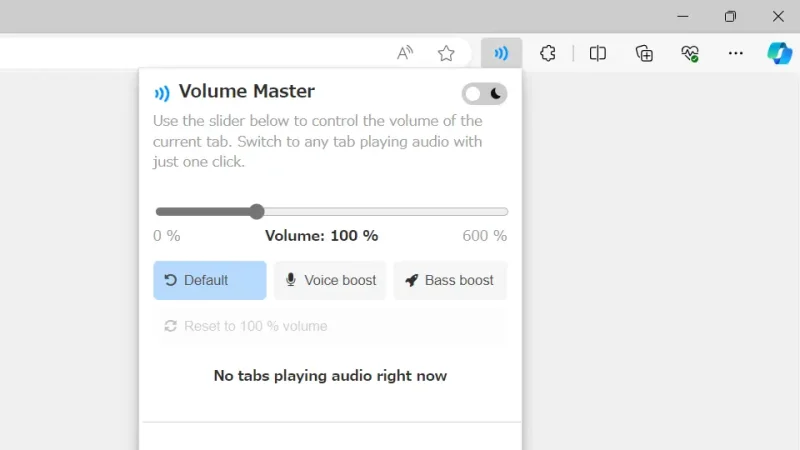
音量を調節するやり方は以上です。